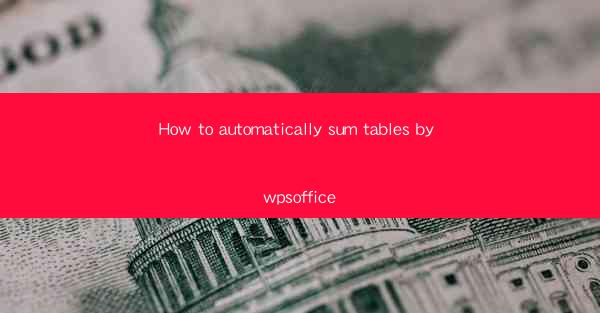
Unlocking the Power of Automation: The Secret to Summing Tables in a Flash
In the digital age, where information overload is a daily challenge, the ability to automate mundane tasks is more than just a convenience—it's a necessity. Imagine a world where the drudgery of manually summing tables in Excel is a thing of the past. Welcome to the realm of wpsoffice, where the art of automation is not just possible, but effortless. This article will delve into the fascinating world of automatic table summation, offering you the keys to unlock this time-saving secret.
The Art of wpsoffice: A Brief Overview
wpsoffice, a powerful suite of productivity tools, has been making waves in the office automation sector. Known for its user-friendly interface and robust features, wpsoffice has become the go-to choice for professionals seeking to streamline their workflow. At the heart of its capabilities lies the ability to perform complex calculations, including the automatic summation of tables, with a few simple clicks.
Why Sum Tables Automatically?
Before we dive into the how-to, let's explore why automatic table summation is such a game-changer. Whether you're analyzing financial data, managing inventory, or tracking project progress, tables are a staple in most business documents. Summing these tables manually can be time-consuming and prone to human error. By automating this process, you not only save time but also ensure accuracy, allowing you to focus on more critical tasks.
The Magic of Formulas: The Heart of wpsoffice
At the core of wpsoffice's automatic table summation feature lies the power of formulas. These are not just simple arithmetic operations; they are the lifeblood of data analysis. wpsoffice offers a variety of formulas that can be applied to tables, making it possible to sum columns, rows, or even perform more complex calculations with ease.
Step-by-Step Guide to Automatic Table Summation
Now, let's get down to the nitty-gritty. Here's a step-by-step guide to summing tables automatically using wpsoffice:
1. Open Your Document: Launch wpsoffice and open the document containing the table you wish to sum.
2. Select the Table: Click on the table to select it. You should see a border around the table indicating it is active.
3. Access the Formula Bar: Look for the formula bar at the top of the screen. This is where you will enter your formula.
4. Enter the Sum Formula: Type =SUM( followed by the range of cells you want to sum. For example, if you want to sum the values in column A from row 2 to row 10, you would enter =SUM(A2:A10).
5. Press Enter: Once you've entered the formula, press Enter. The sum will automatically appear in the cell where you entered the formula.
6. Repeat for Other Tables: If you have multiple tables to sum, simply repeat the process for each one.
Advanced Tips for Enhanced Summation
wpsoffice doesn't just stop at basic summation. Here are some advanced tips to enhance your table summation experience:
- Conditional Summation: Use the IF function to sum only certain values based on specific conditions.
- Dynamic Summation: Create a formula that automatically adjusts the range of cells to be summed as new data is added or removed.
- Named Ranges: Assign names to ranges of cells for easier reference in formulas.
The Future of Automation: What's Next?
As technology continues to evolve, the capabilities of wpsoffice and similar automation tools will undoubtedly expand. Imagine a future where not just tables, but entire documents can be analyzed and summarized with a single click. The possibilities are endless, and wpsoffice is leading the charge.
Conclusion: Embrace the Future of Data Summation
In conclusion, the art of automatic table summation using wpsoffice is not just a feature—it's a revolution. By harnessing the power of formulas and automation, you can transform the way you work, saving time and reducing errors. So, why wait? Embrace the future of data summation and let wpsoffice do the heavy lifting for you.











