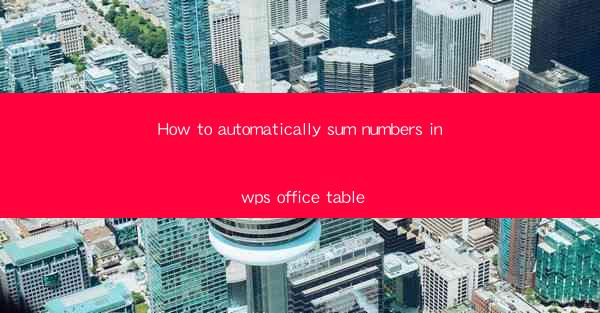
Introduction to WPS Office Table
WPS Office is a versatile productivity suite that offers a range of tools for document creation, spreadsheet management, and more. One of the most commonly used features in any spreadsheet application is the ability to sum numbers. In WPS Office, this can be done automatically, saving users time and effort. This article will guide you through the process of automatically summing numbers in WPS Office Table.
Understanding the WPS Office Table Interface
Before diving into the specifics of summing numbers, it's important to familiarize yourself with the WPS Office Table interface. The table editor is user-friendly and similar to other spreadsheet applications like Microsoft Excel. You'll find rows, columns, and cells where you can input and manipulate data.
Locating the Sum Function
To automatically sum numbers in WPS Office Table, you'll need to locate the sum function. This can typically be found in the Formulas or Insert Function menu. Clicking on this menu will open a dialog box with a list of available functions.
Choosing the SUM Function
In the list of functions, you'll find the SUM function. This function is designed to add up the values in a range of cells. Select the SUM function to proceed.
Specifying the Range of Cells
After selecting the SUM function, you'll be prompted to specify the range of cells you want to sum. You can do this by clicking and dragging to select the cells, or by typing the cell range manually into the dialog box. For example, if you want to sum the values in cells A1 to A10, you would enter A1:A10 in the range field.
Applying the SUM Function
Once you've specified the range, click OK to apply the SUM function. WPS Office Table will then calculate the sum of the selected cells and display the result in the cell where you entered the function. For instance, if you entered the SUM function in cell B1, the sum of cells A1 to A10 will appear in cell B1.
Adjusting the SUM Function
If you need to adjust the SUM function after applying it, you can do so by clicking on the cell containing the function. This will open the formula bar at the top of the screen, allowing you to modify the range or other parameters of the function.
Using the AutoSum Feature
WPS Office Table also offers an AutoSum feature that can automatically sum a column or row of numbers. To use this feature, simply click on the cell below or to the right of the range you want to sum. Then, click on the AutoSum button, which is usually represented by a small sigma symbol (Σ). WPS Office Table will automatically detect the range and apply the SUM function.
Conclusion
Summing numbers in WPS Office Table is a straightforward process that can be done automatically using the SUM function or the AutoSum feature. By following the steps outlined in this article, you can efficiently add up values in your spreadsheets, making data analysis and reporting much easier. Whether you're a student, professional, or just someone who needs to manage data, mastering the summing feature in WPS Office Table will undoubtedly enhance your productivity.











