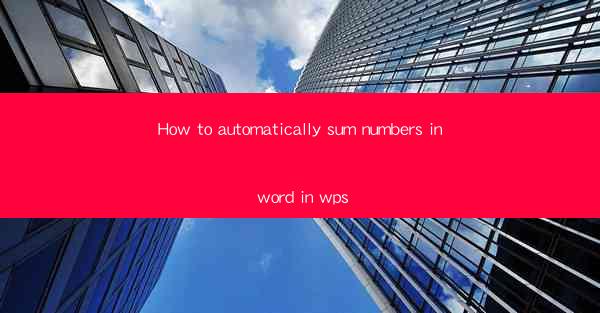
Introduction to Automatic Summation in WPS
Automatic summation of numbers in documents can save a significant amount of time, especially when dealing with large spreadsheets or tables within a Word document. WPS, a popular word processor, offers several features that can help you sum numbers quickly and efficiently. In this article, we will guide you through the process of automatically summing numbers in a WPS document.
Understanding the WPS Table Feature
WPS comes with a built-in table feature that allows you to create and manipulate tables within your documents. This feature is particularly useful for performing calculations, including summing numbers. Before you begin, ensure that you have the latest version of WPS installed on your computer.
Creating a Table for Number Entry
1. Open your WPS document and go to the Insert tab.
2. Click on Table and choose the number of rows and columns you need for your data.
3. Enter your numbers into the table cells. Make sure that the numbers are in the correct cells where you want the sum to be calculated.
Activating the AutoSum Feature
1. Select the cell where you want the sum to appear. This is typically the cell below the last row of numbers or to the right of the last column of numbers.
2. Go to the Number tab in the ribbon.
3. Click on the AutoSum button, which is represented by a sigma symbol (Σ). This will automatically insert a formula to sum the numbers in the selected range.
Customizing the AutoSum Formula
1. If the AutoSum formula does not match your requirements, you can customize it.
2. Click on the cell with the AutoSum formula.
3. Press F2 to enter edit mode.
4. Modify the formula as needed. For example, if you want to sum a range of cells, you can type `=SUM(A1:A10)` to sum cells from A1 to A10.
5. Press Enter to apply the changes.
Using the AutoSum Dialog Box
1. Instead of using the sigma symbol, you can also access the AutoSum feature through the dialog box.
2. After selecting the cell for the sum, go to the Number tab.
3. Click on AutoSum and then choose AutoSum Dialog Box from the dropdown menu.
4. In the dialog box, select the range of cells you want to sum and click OK.
Updating the Sum Automatically
1. When you add, remove, or change numbers in your table, the sum will automatically update.
2. If you make changes to the table and the sum does not update, you can force an update by clicking on the cell with the sum and pressing F9.
Conclusion
Automatic summation in WPS is a straightforward process that can greatly enhance your productivity when working with numerical data in documents. By following the steps outlined in this article, you can quickly sum numbers in your WPS documents, saving time and reducing the likelihood of errors. Whether you are working on a simple list or a complex spreadsheet, the AutoSum feature in WPS is a valuable tool to have in your arsenal.











