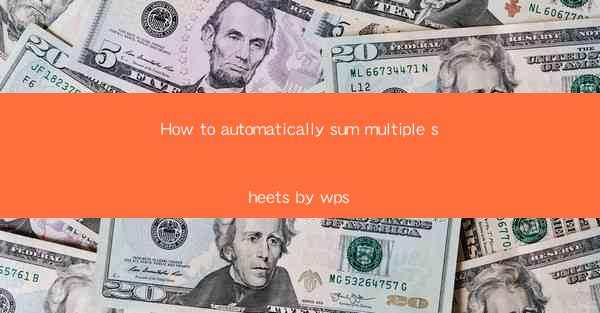
Unlocking the Power of Automation: Summing Multiple Sheets with WPS
In the digital age, efficiency is king, and the ability to automate mundane tasks can save hours of your precious time. Imagine a world where the sum of multiple sheets in your WPS spreadsheet is just a click away. This article will delve into the art of automating this process, turning your data analysis into a seamless and stress-free experience.
Why Automate? The Case for Efficiency
The allure of automation lies in its ability to streamline repetitive tasks. Manually summing multiple sheets can be a tedious and error-prone process, especially when dealing with large datasets. By automating this task, you can free yourself from the drudgery and focus on more complex, value-added activities. Let's explore how to achieve this magic with WPS.
Understanding WPS: The Swiss Army Knife of Spreadsheets
WPS, a powerful spreadsheet software, is a versatile tool that can handle a wide range of tasks. Whether you're a student, a professional, or a data analyst, WPS offers a user-friendly interface and a plethora of features to make your life easier. One such feature is the ability to sum multiple sheets with a few simple steps.
Step-by-Step Guide: Summing Multiple Sheets in WPS
Now, let's dive into the nitty-gritty of automating the summing process in WPS. Follow these steps to transform your data analysis into a breeze:
1. Open Your WPS Spreadsheet: Launch WPS and open the spreadsheet containing the sheets you want to sum.
2. Select the Destination Cell: Navigate to the cell where you want the sum to appear. This will be the cell that displays the total of all selected sheets.
3. Use the SUM Function: Enter the SUM function in the destination cell. For example, if you want to sum the values in sheets named Sheet1 and Sheet2, you would type `=SUM(Sheet1!A1:A100, Sheet2!A1:A100)` in the destination cell. Adjust the cell range as needed.
4. Select Multiple Sheets: Instead of typing out the sheet names manually, you can use the Select Multiple Sheets feature. Right-click on the sheet tab and choose Select Multiple Sheets. Then, hold down the Ctrl key and click on the sheets you want to include in the sum.
5. Apply the SUM Function: Once you've selected the sheets, you can drag the SUM function down to apply it to multiple cells. This will automatically sum the values in the selected sheets for each corresponding cell.
6. Save Your Work: After verifying that the sums are correct, save your work to ensure that your automation is preserved for future use.
Advanced Tips: Enhancing Your Automation
While the basic steps outlined above will get you started, there are several advanced techniques you can employ to enhance your automation:
- Use Named Ranges: Create named ranges for your data to make the SUM function even more efficient.
- Conditional Formatting: Apply conditional formatting to highlight cells that meet certain criteria, making your data even more readable.
- Data Validation: Use data validation to ensure that only valid data is entered into your sheets, reducing the risk of errors.
Conclusion: Embrace the Future of Data Analysis
In conclusion, automating the summing of multiple sheets in WPS is a game-changer for anyone dealing with large datasets. By following the simple steps outlined in this article, you can save time, reduce errors, and focus on the more important aspects of your data analysis. So, why not embrace the future of data analysis and let WPS do the heavy lifting for you?











