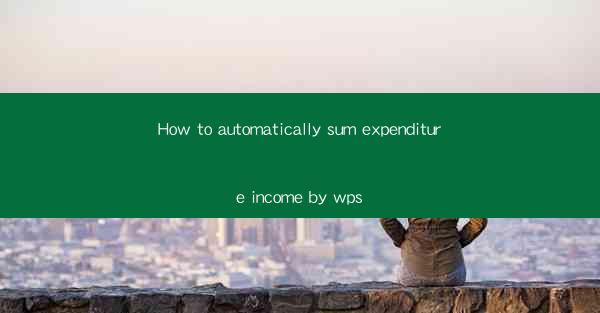
How to Automatically Sum Expenditure and Income Using WPS
Managing personal or business finances can be a daunting task, especially when it comes to summing up expenditures and income. However, with the help of WPS, a versatile office suite, you can automate this process and save yourself a lot of time and effort. In this article, we will explore various aspects of using WPS to automatically sum expenditure and income, providing you with a comprehensive guide to financial management.
Understanding WPS and Its Features
WPS is a popular office suite that offers a wide range of features, including word processing, spreadsheet, and presentation tools. One of the standout features of WPS is its ability to handle financial data efficiently. To get started, you need to familiarize yourself with the interface and the various functions available in the spreadsheet module.
Interface and Layout
The WPS spreadsheet interface is user-friendly and intuitive. It resembles Microsoft Excel, making it easy for users who are already familiar with Excel to transition. The ribbon at the top provides quick access to commonly used functions, while the sidebar allows you to customize the view and layout of your spreadsheet.
Functionality and Features
WPS offers a comprehensive set of features for financial management, including:
- Formulas and Functions: WPS supports a wide range of formulas and functions, such as SUM, AVERAGE, and VLOOKUP, which can be used to calculate and analyze financial data.
- Conditional Formatting: This feature allows you to highlight specific cells based on certain criteria, making it easier to identify trends and patterns in your financial data.
- Data Validation: You can set up data validation rules to ensure that only valid data is entered into your spreadsheet.
- Charts and Graphs: WPS provides various chart types, such as line charts, bar charts, and pie charts, to visualize your financial data.
Setting Up Your Spreadsheet
Before you can start summing up expenditure and income, you need to set up your spreadsheet. This involves creating a structure that can accommodate your financial data and setting up formulas to automatically calculate sums.
Creating a Structure
To create a structure for your financial data, you need to decide on the columns and rows that will be used. For example, you might have columns for date, description, category, amount, and balance. The rows will represent individual transactions or entries.
Setting Up Formulas
Once you have your structure in place, you can start setting up formulas to automatically calculate sums. For example, to sum up all the income entries, you can use the SUM function as follows:
```excel
=SUM(B2:B10)
```
This formula will sum up the values in column B from row 2 to row 10.
Using Named Ranges
Named ranges can make your formulas more readable and easier to manage. For example, you can create a named range called Income for the income entries in your spreadsheet. Then, you can use this named range in your formulas, like this:
```excel
=SUM(Income)
```
This approach makes it easier to update your formulas if you modify the structure of your spreadsheet.
Entering Financial Data
Once your spreadsheet is set up, you can start entering your financial data. This involves recording expenditures and income in the appropriate columns and rows.
Entering Expenditures
When entering expenditures, make sure to include the date, description, category, and amount. For example, if you spend $50 on groceries, you would enter the following data:
- Date: 2022-01-01
- Description: Groceries
- Category: Food
- Amount: -$50
The negative sign indicates that this is an expenditure.
Entering Income
Entering income is similar to entering expenditures. Make sure to include the date, description, category, and amount. For example, if you receive a salary of $2,000, you would enter the following data:
- Date: 2022-01-01
- Description: Salary
- Category: Income
- Amount: $2,000
The positive sign indicates that this is income.
Using Data Validation
To ensure that only valid data is entered, you can use data validation rules. For example, you can set up a rule to restrict the amount column to accept only numeric values. This helps prevent errors and ensures the accuracy of your financial data.
Automatically Summing Expenditure and Income
Now that you have entered your financial data, you can use formulas to automatically sum up expenditure and income.
Summing Expenditure
To sum up all the expenditures, you can use the SUM function as mentioned earlier. For example, if your expenditures are in column B, you can use the following formula:
```excel
=SUM(B2:B10)
```
This formula will calculate the total expenditure for the specified range.
Summing Income
Similarly, to sum up all the income, you can use the SUM function. For example, if your income is in column C, you can use the following formula:
```excel
=SUM(C2:C10)
```
This formula will calculate the total income for the specified range.
Updating Formulas
As you enter more data, you may need to update your formulas to include new entries. To do this, simply drag the formula down to the new rows where you have entered data. WPS will automatically adjust the range in the formula to include the new entries.
Visualizing Financial Data
To gain a better understanding of your financial situation, you can visualize your data using charts and graphs.
Creating a Line Chart
A line chart can help you visualize the trend of your expenditures and income over time. To create a line chart, select the range of data you want to include, go to the Insert tab, and choose Line Chart. WPS will generate a chart based on your data, with the x-axis representing the date and the y-axis representing the amount.
Creating a Bar Chart
A bar chart can be useful for comparing different categories of expenditures or income. To create a bar chart, select the range of data you want to include, go to the Insert tab, and choose Bar Chart. WPS will generate a chart based on your data, with the x-axis representing the categories and the y-axis representing the amount.
Customizing Charts
WPS allows you to customize charts to suit your preferences. You can change the chart type, add titles, adjust the axis labels, and apply various formatting options. This makes it easier to present your financial data in a clear and visually appealing manner.
Conclusion
Using WPS to automatically sum expenditure and income can significantly simplify your financial management tasks. By setting up your spreadsheet, entering data, and utilizing the various features of WPS, you can gain better control over your finances and make informed decisions. With the ability to visualize your data and customize charts, you can gain deeper insights into your financial situation. So, why not give it a try and experience the benefits of using WPS for financial management?











