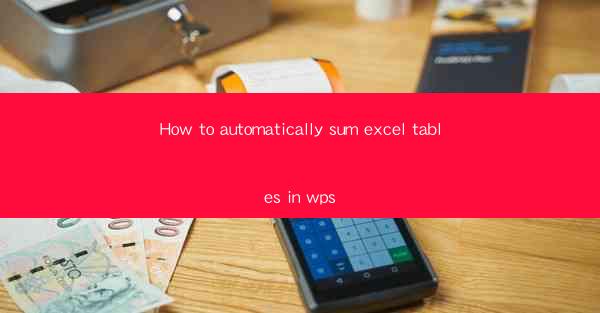
Introduction to WPS and Excel Tables
WPS is a popular office suite that offers a range of productivity tools, including a powerful spreadsheet application similar to Microsoft Excel. Excel tables are a feature within WPS that allows you to organize and manipulate data in a structured format. They offer several advantages over traditional spreadsheets, such as easier data filtering and sorting. In this article, we will guide you through the process of automatically summing data in Excel tables within WPS.
Understanding Excel Tables in WPS
Before we dive into the summation process, it's important to understand the basics of Excel tables in WPS. An Excel table is a range of cells that has been formatted as a table. This means that the table automatically adjusts to the size of the data, and you can easily add, delete, or modify rows and columns without losing any data. To create a table in WPS, select the range of cells you want to include, go to the Insert tab, and click on Table.\
Locating the Sum Function
Once you have created an Excel table in WPS, you can use the built-in sum function to automatically calculate the total of a column or row. To access the sum function, simply click on the cell where you want the sum to appear. Then, go to the Home tab and look for the Sum button. It is typically represented by a sigma symbol (Σ).
Using the AutoSum Feature
The AutoSum feature in WPS is designed to automatically detect the range of cells you want to sum. When you click on the Sum button, a small drop-down menu will appear. Click on the AutoSum option, and WPS will automatically select the range of cells below the total cell you clicked on. If the range is correct, press Enter, and the sum will be calculated.
Customizing the Sum Formula
If you need to customize the sum formula, you can do so by clicking on the cell where the sum is displayed. This will open the formula bar at the top of the screen. Here, you can modify the formula to include additional cells, perform calculations, or even sum specific columns or rows within the table. For example, if you want to sum only the even rows, you can use the formula `=SUM(OFFSET(C2, 0, 2, ROWS(C:C)-1))`.
Summing Multiple Columns or Rows
If your Excel table has multiple columns or rows that you want to sum, you can do so by selecting the cells you want to include in the sum. Then, go to the Home tab and click on the Sum button. WPS will automatically select the entire range of cells you have highlighted and calculate the sum for you.
Utilizing Named Ranges for Summation
For more advanced users, you can create named ranges within your Excel table to simplify the summation process. Named ranges allow you to assign a name to a specific range of cells, making it easier to reference in formulas. To create a named range, select the cells you want to name, go to the Formulas tab, and click on Define Name. Enter a name for the range and click OK. Now, you can use this named range in your sum formula, such as `=SUM(MyRange)`.
Conclusion
Summing data in Excel tables within WPS is a straightforward process that can save you time and effort. By utilizing the AutoSum feature, customizing formulas, and creating named ranges, you can easily calculate totals for your data. Whether you are a beginner or an advanced user, these techniques will help you manage your data more efficiently in WPS.











