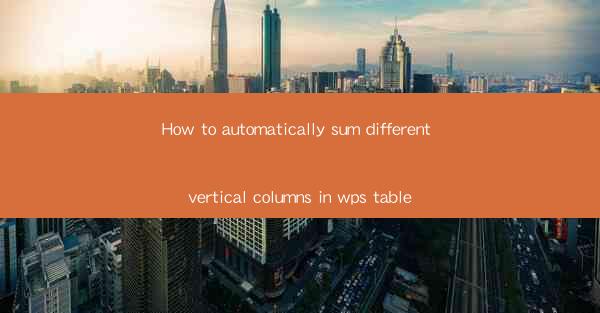
How to Automatically Sum Different Vertical Columns in WPS Table: A Comprehensive Guide
Are you tired of manually adding up columns in your WPS Table? Do you wish there was a faster, more efficient way to sum different vertical columns? Look no further! In this comprehensive guide, we will walk you through the steps to automatically sum different vertical columns in WPS Table. Say goodbye to the hassle of manual calculations and hello to a more productive and efficient workflow.
1. Introduction to WPS Table
WPS Table is a powerful spreadsheet software that offers a wide range of features to help you manage and analyze your data. One of its standout features is the ability to automatically sum different vertical columns, saving you time and effort.
2. Understanding Vertical Columns
Before we dive into the steps, let's first understand what vertical columns are. In a spreadsheet, vertical columns are the columns that run up and down the page. Summing these columns can be useful when you want to calculate the total of a specific set of data.
3. Accessing the Sum Function
To automatically sum different vertical columns in WPS Table, you need to access the sum function. Here's how you can do it:
3.1 Navigating to the Sum Function
- Open your WPS Table document.
- Click on the Formulas tab in the ribbon menu.
- Look for the Sum function and click on it.
3.2 Selecting the Columns to Sum
- Once you have accessed the sum function, you will see a dialog box.
- In this dialog box, you can select the columns you want to sum.
- You can either enter the column references manually or use the range selector to select the columns.
3.3 Entering the Formula
- After selecting the columns, enter the formula to calculate the sum.
- The formula will typically look like this: `=SUM(column1:column2)`.
- Replace `column1` and `column2` with the actual column references you selected.
4. Customizing the Sum Formula
The sum formula in WPS Table is quite versatile, allowing you to customize it according to your needs. Here are a few ways you can customize the sum formula:
4.1 Adding Additional Columns
- If you want to sum more than two columns, you can simply add them to the formula.
- For example, if you want to sum columns A, B, and C, the formula would be: `=SUM(A:A, B:B, C:C)`.
4.2 Using Cell References
- You can also use cell references instead of column references in the formula.
- For example, if you want to sum the values in cells A1 to A10, the formula would be: `=SUM(A1:A10)`.
4.3 Applying Filters
- If you want to sum only specific values within a column, you can apply filters to the column.
- Once the filters are applied, the sum formula will automatically calculate the sum based on the filtered values.
5. Using the AutoSum Feature
WPS Table also offers an AutoSum feature that can automatically sum columns for you. Here's how you can use it:
5.1 Navigating to the AutoSum Feature
- Open your WPS Table document.
- Click on the Formulas tab in the ribbon menu.
- Look for the AutoSum feature and click on it.
5.2 Selecting the Columns to Sum
- Once you have accessed the AutoSum feature, you will see a dialog box.
- In this dialog box, you can select the columns you want to sum.
- Simply click on the column headers to select them.
5.3 Calculating the Sum
- After selecting the columns, WPS Table will automatically calculate the sum for you.
- The sum will be displayed in the selected cell.
6. Tips and Tricks for Efficient Summation
To make the most out of the automatic summation feature in WPS Table, here are a few tips and tricks:
6.1 Using Named Ranges
- Create named ranges for frequently used columns to make the sum formula more concise and easier to manage.
- For example, you can create a named range called Sales for columns A to C.
6.2 Using Conditional Formatting
- Apply conditional formatting to highlight the sum of a column, making it easier to identify at a glance.
- For example, you can use a conditional format to highlight the sum of a column in a specific color.
6.3 Utilizing Keyboard Shortcuts
- Familiarize yourself with keyboard shortcuts for the sum function and AutoSum feature to save time.
- For example, you can use the `Ctrl + Shift + +` keyboard shortcut to insert the sum function.
By following these steps and tips, you can easily and efficiently sum different vertical columns in WPS Table. Say goodbye to manual calculations and embrace the power of automation to streamline your workflow.











