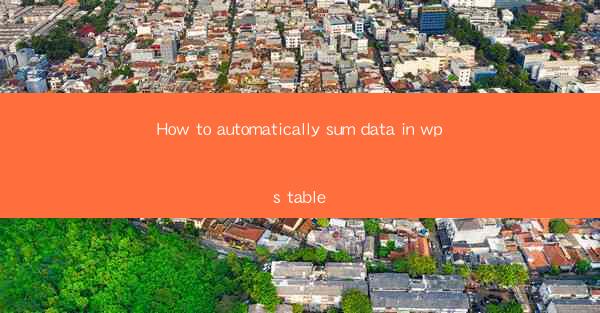
How to Automatically Sum Data in WPS Table: A Comprehensive Guide
Are you tired of manually adding up rows and columns in your WPS Table? Do you wish there was a faster and more efficient way to sum your data? Look no further! In this article, we will explore how to automatically sum data in WPS Table, a powerful spreadsheet software that offers a wide range of features to streamline your data management tasks. Whether you are a student, a professional, or a business owner, learning how to use this feature will save you time and effort. Let's dive in and discover the secrets of automatic data summation in WPS Table!
1. Introduction to WPS Table
WPS Table is a versatile spreadsheet software that provides a user-friendly interface and a variety of tools to help you manage your data effectively. It is a popular alternative to Microsoft Excel and offers many of the same functionalities. One of the standout features of WPS Table is its ability to automatically sum data, making it an excellent choice for anyone who needs to perform calculations on large datasets.
2. Understanding the Automatic Sum Function
The automatic sum function in WPS Table allows you to quickly add up the values in a selected range of cells. This feature is particularly useful when you have a large amount of data and want to avoid the hassle of manually adding each value. In this section, we will explore how to use the automatic sum function and the different ways you can apply it to your data.
3. Selecting the Data Range
To use the automatic sum function, you first need to select the data range you want to sum. This can be done by clicking and dragging your mouse over the cells or by entering the range manually in the formula bar. Once you have selected the range, you are ready to proceed to the next step.
4. Entering the Automatic Sum Formula
After selecting the data range, you can enter the automatic sum formula by clicking on the SUM button in the formula bar or by typing =SUM( followed by the range of cells you selected. For example, if you have selected cells A1 to A10, you would enter =SUM(A1:A10) in the formula bar.
5. Applying the Automatic Sum Formula
Once you have entered the formula, press Enter, and the sum of the selected range will be displayed in the cell where you entered the formula. You can also copy the formula to other cells to sum additional ranges of data.
6. Using Advanced Sum Functions
WPS Table offers a variety of advanced sum functions that allow you to perform more complex calculations. For example, you can use the SUMIF function to sum values based on specific criteria or the SUMIFS function to sum values based on multiple criteria. In this section, we will explore some of these advanced sum functions and how to use them effectively.
7. Customizing the Automatic Sum Formula
In addition to the basic automatic sum formula, you can customize it to suit your specific needs. For example, you can use the SUM function in combination with other mathematical operators, such as addition (+), subtraction (-), multiplication (), and division (/), to perform more complex calculations. This section will guide you through the process of customizing your automatic sum formula.
8. Tips and Tricks for Efficient Data Summation
To make the most of the automatic sum function in WPS Table, it is important to understand some tips and tricks that can help you work more efficiently. In this section, we will share some valuable insights and best practices for using the automatic sum function effectively.
9. Conclusion
In conclusion, learning how to automatically sum data in WPS Table can significantly improve your productivity and save you time. By following the steps outlined in this article, you can quickly and easily sum your data, making it easier to analyze and make informed decisions. So why wait? Start using the automatic sum function in WPS Table today and experience the benefits for yourself!











