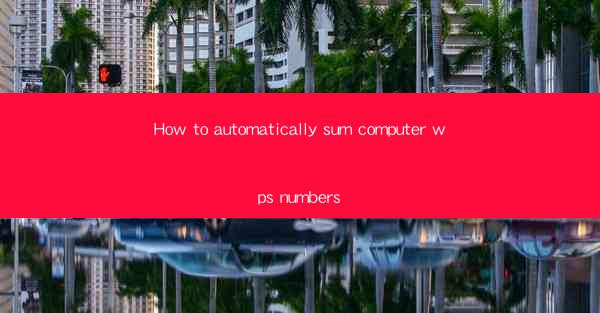
This article provides a comprehensive guide on how to automatically sum numbers in WPS, a popular office suite in China. It covers various methods and techniques to streamline the process of adding numbers in WPS, including the use of formulas, functions, and keyboard shortcuts. The article aims to help users save time and improve efficiency in their daily work by eliminating the need for manual calculations.
---
Introduction to WPS and Its Spreadsheet Functionality
WPS is a versatile office suite that offers a range of applications, including word processing, presentations, and spreadsheets. The spreadsheet component, similar to Microsoft Excel, allows users to organize, analyze, and calculate data efficiently. One of the most common tasks in spreadsheet applications is to sum numbers, which can be done manually or automatically. This article focuses on the latter, providing step-by-step instructions on how to automatically sum numbers in WPS.
Using Formulas to Sum Numbers
One of the most straightforward methods to sum numbers in WPS is by using formulas. WPS supports a variety of mathematical functions, including SUM, which is specifically designed for adding numbers. Here's how to use it:
1. Open your WPS spreadsheet and select the cell where you want the sum to appear.
2. Type the formula =SUM(range) in the formula bar, replacing range with the actual range of cells you want to sum.
3. Press Enter, and the sum of the selected range will be displayed in the cell.
This method is particularly useful when summing a large range of numbers or when you need to sum multiple ranges within the same spreadsheet.
Utilizing Functions for Advanced Summation
In addition to the SUM function, WPS offers several other functions that can be used for more complex summation tasks. Here are a few examples:
- SUMIF: This function allows you to sum numbers based on specific criteria. For instance, you can sum sales figures for a particular region or product category.
- SUMIFS: Similar to SUMIF, but it allows you to apply multiple criteria to the summation.
- SUMPRODUCT: This function multiplies arrays and sums the results, which is useful for more advanced calculations.
To use these functions, follow the same steps as with the SUM function, replacing SUM with the appropriate function name and adjusting the arguments to fit your needs.
Keyboard Shortcuts for Quick Summation
For users who prefer a more hands-on approach, WPS offers keyboard shortcuts that can speed up the summation process. Here are a few useful shortcuts:
- Ctrl + Shift + =: This shortcut automatically enters the SUM function in the selected cell.
- Ctrl + Shift + +: This shortcut adds a new row or column to the spreadsheet, which can be useful when you need to sum additional data.
Using these shortcuts can save time, especially when working with large spreadsheets.
Conditional Formatting for Visual Summation
Conditional formatting in WPS allows you to visually represent the sum of numbers using different colors or patterns. This can be particularly useful when analyzing data and identifying trends. Here's how to apply conditional formatting to a sum:
1. Select the range of cells that contain the sums.
2. Go to the Home tab and click on Conditional Formatting.\
3. Choose the rule type that suits your needs, such as Cell Value Is or Top/Bottom 10.\
4. Set the conditions and formatting options, and click OK.\
This will highlight the sums based on the specified conditions, making it easier to identify key data points.
Customizing the Summation Process
WPS provides a range of options to customize the summation process, allowing users to tailor it to their specific needs. Here are a few customization features:
- Number Formatting: You can format the numbers in the sum to match your preferences, such as decimal places or currency symbols.
- Data Validation: This feature allows you to set rules for the data entered in the spreadsheet, ensuring that only valid numbers are summed.
- Named Ranges: By creating named ranges, you can easily reference and sum specific sections of your spreadsheet without having to enter complex formulas.
By utilizing these customization options, users can create a summation process that is both efficient and tailored to their unique requirements.
Conclusion
In conclusion, automatically summing numbers in WPS can significantly enhance productivity and efficiency in spreadsheet tasks. By using formulas, functions, keyboard shortcuts, conditional formatting, and customization options, users can streamline the summation process and focus on more important aspects of their work. Whether you are a student, professional, or business owner, mastering the art of automatic summation in WPS can save you time and effort, allowing you to make more informed decisions based on accurate data analysis.











