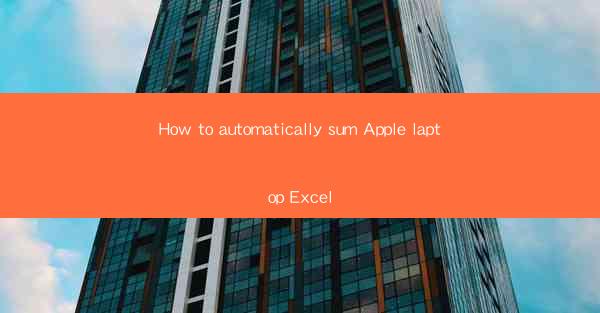
Introduction to Automating Summation in Apple Laptop Excel
Automating tasks in Excel can save you a significant amount of time and reduce the likelihood of errors. If you're using an Apple laptop, you can still take advantage of Excel's powerful features to automatically sum data. In this article, we'll guide you through the process of setting up automatic summation in Excel on your Apple laptop.
Understanding the Basics of Excel on Apple Laptops
Before diving into the specifics of automatic summation, it's important to understand the basics of Excel on Apple laptops. Excel for Mac has many of the same features as its Windows counterpart, but there are some differences in the interface and certain functions. Familiarize yourself with the ribbon, formulas, and data entry methods to ensure a smooth experience.
Setting Up a New Workbook
1. Open Excel on your Apple laptop.
2. Click on File in the top-left corner of the screen.
3. Select New to create a new workbook.
4. Choose the type of workbook you need (e.g., blank workbook, pre-designed template).
5. Once your workbook is open, you can start entering your data.
Entering Data for Summation
1. In the first column of your workbook, enter the data you want to sum.
2. Ensure that each value is in a separate cell.
3. If you have a large dataset, consider using a table to organize your data. This will make it easier to manage and sum the data later.
Creating a Formula for Automatic Summation
1. Select the cell where you want the sum to appear.
2. Type the equal sign (=) to start a formula.
3. Enter the SUM function, followed by the range of cells you want to sum. For example, if your data is in cells A1 to A10, type `=SUM(A1:A10)`.
4. Press Enter to calculate the sum.
Using the AutoSum Feature
Excel has a built-in AutoSum feature that can automatically sum a range of cells. Here's how to use it:
1. Select the range of cells you want to sum.
2. Look for the AutoSum button on the ribbon, which typically looks like a small sigma (Σ) symbol.
3. Click the AutoSum button, and Excel will automatically insert the SUM function for you.
4. Press Enter to calculate the sum.
Modifying the Summation Range
If you need to modify the range that is being summed, follow these steps:
1. Click on the cell containing the sum.
2. The formula bar at the top of the Excel window will display the formula.
3. Click on the range reference (e.g., A1:A10) in the formula bar.
4. Drag the handles at the corners of the range to adjust the range.
5. Press Enter to update the sum with the new range.
Conclusion
Automating summation in Excel on your Apple laptop is a straightforward process that can greatly enhance your productivity. By following the steps outlined in this article, you can quickly and accurately sum data without manually entering formulas. Whether you're working with a small dataset or a large one, Excel's automatic summation features can save you time and reduce errors.











