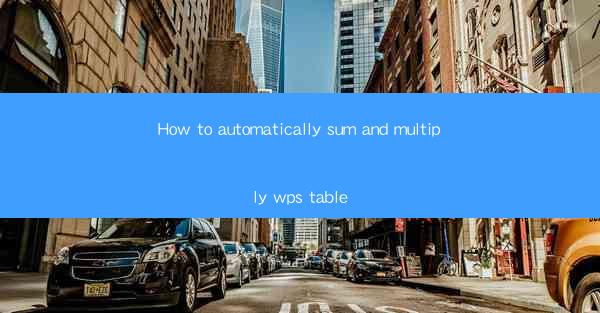
WPS Table is a powerful spreadsheet software that offers a wide range of functionalities for data management and analysis. Whether you are a student, a professional, or a business owner, WPS Table can help you streamline your work by automating various tasks, including summing and multiplying data in tables. In this article, we will guide you through the process of automatically summing and multiplying data in WPS Table.
Understanding the Basics of WPS Table
Before diving into the automation of summing and multiplying, it's essential to have a basic understanding of WPS Table. The software allows you to create tables, format cells, and perform calculations using formulas. Familiarize yourself with the interface, including the ribbon, formulas bar, and cell selection, to ensure a smooth learning experience.
Summing Data in WPS Table
To automatically sum data in a WPS Table, you can use the SUM function. This function adds up the values in a range of cells. Here's how to do it:
1. Select the cell where you want the sum to appear.
2. Type =SUM( in the formula bar.
3. Click and drag to select the range of cells you want to sum.
4. Close the formula with a closing parenthesis and press Enter.
For example, if you want to sum the values in cells A1 to A10, the formula would be =SUM(A1:A10).
Multiplying Data in WPS Table
Similar to summing, multiplying data in WPS Table can be done using the PRODUCT function. This function multiplies the values in a range of cells. Here's how to use it:
1. Select the cell where you want the product to appear.
2. Type =PRODUCT( in the formula bar.
3. Click and drag to select the range of cells you want to multiply.
4. Close the formula with a closing parenthesis and press Enter.
For instance, if you want to multiply the values in cells B1 to B10, the formula would be =PRODUCT(B1:B10).
Using Cell References for Dynamic Summing and Multiplying
In WPS Table, you can use cell references to create dynamic formulas that automatically update when the data in the referenced cells changes. This is particularly useful when dealing with large datasets or when the data is frequently updated.
To use cell references:
1. Instead of selecting the range of cells manually, type the cell addresses (e.g., A1:A10) directly into the formula.
2. When you add or remove rows or columns, the formula will automatically adjust to include or exclude the new data.
Combining SUM and PRODUCT Functions
You can combine the SUM and PRODUCT functions to perform more complex calculations. For example, if you want to find the total product of a range of cells and then sum those products, you can use a nested formula.
Here's an example:
1. Select the cell where you want the result to appear.
2. Type =SUM(PRODUCT(A1:A10, B1:B10)) in the formula bar.
3. Press Enter to see the result.
This formula multiplies the values in cells A1 to A10 with the corresponding values in cells B1 to B10 and then sums the products.
Utilizing Array Formulas for Advanced Calculations
WPS Table supports array formulas, which allow you to perform calculations on multiple rows or columns simultaneously. Array formulas are particularly useful for summing and multiplying across entire columns or rows.
To use an array formula:
1. Enter the formula as you normally would, but instead of pressing Enter, press Ctrl+Shift+Enter (Ctrl+Cmd+Enter on Mac).
2. WPS Table will enclose the formula in curly braces {} to indicate that it is an array formula.
For example, to sum the values in an entire column, you can use the following array formula: =SUM({A1:A100}).
Conclusion
Automatically summing and multiplying data in WPS Table can save you time and effort, especially when dealing with large datasets. By using functions like SUM and PRODUCT, along with cell references and array formulas, you can perform complex calculations with ease. Whether you are a beginner or an experienced user, mastering these techniques will enhance your productivity and efficiency in WPS Table.











