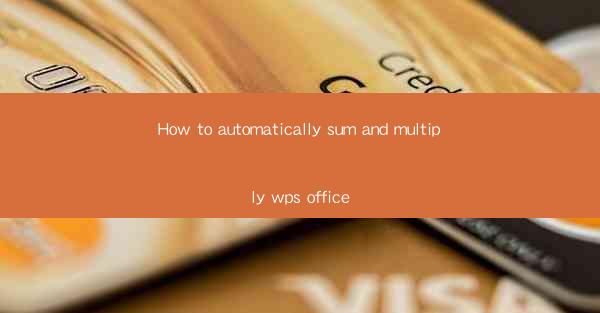
How to Automatically Sum and Multiply in WPS Office: A Comprehensive Guide
In today's fast-paced digital world, efficiency and productivity are key to success. One of the most common tasks in office work is performing calculations, whether it's summing up a list of numbers or multiplying large sets of data. WPS Office, a popular office suite, offers a range of features to simplify these tasks. This article aims to provide a comprehensive guide on how to automatically sum and multiply in WPS Office, helping you save time and effort.
1. Introduction to WPS Office
WPS Office is a versatile office suite that includes word processing, spreadsheet, and presentation tools. It is widely used in various industries and is known for its user-friendly interface and powerful features. One of the standout features of WPS Office is its ability to perform calculations automatically, making it an ideal choice for those who need to work with numbers regularly.
2. How to Sum in WPS Office
2.1 Selecting the Data
To sum data in WPS Office, you first need to select the range of cells containing the numbers you want to add. You can do this by clicking and dragging your mouse over the cells or by entering the cell range in the formula bar.
2.2 Entering the SUM Formula
Once you have selected the data, you can enter the SUM formula in the formula bar. The formula for summing a range of cells is =SUM(range), where range represents the cells you want to add.
2.3 Using Functions and References
WPS Office allows you to use functions and references within the SUM formula. For example, you can sum specific columns or rows by using the COLUMN or ROW functions. You can also sum cells that meet certain criteria using the SUMIF or SUMIFS functions.
2.4 AutoSum Feature
WPS Office offers an AutoSum feature that automatically detects the range of cells you want to sum and enters the SUM formula for you. To use this feature, simply click on the AutoSum button in the toolbar or press the Ctrl + Shift + + keys.
3. How to Multiply in WPS Office
3.1 Selecting the Data
Similar to summing, you need to select the range of cells containing the numbers you want to multiply. This can be done by clicking and dragging your mouse or entering the cell range in the formula bar.
3.2 Entering the PRODUCT Formula
To multiply the selected data, enter the PRODUCT formula in the formula bar. The formula for multiplying a range of cells is =PRODUCT(range), where range represents the cells you want to multiply.
3.3 Using Functions and References
Just like the SUM formula, you can use functions and references within the PRODUCT formula. For example, you can multiply specific columns or rows using the COLUMN or ROW functions. You can also multiply cells that meet certain criteria using the SUMIF or SUMIFS functions.
3.4 AutoProduct Feature
WPS Office also offers an AutoProduct feature that automatically detects the range of cells you want to multiply and enters the PRODUCT formula for you. To use this feature, click on the AutoProduct button in the toolbar or press the Ctrl + Shift + keys.
4. Tips and Tricks for Efficient Calculations
4.1 Using Absolute References
When working with formulas, it's important to use absolute references to ensure that the formula adjusts correctly when you copy or move it. To create an absolute reference, add dollar signs ($) before the column and row letters in the cell reference.
4.2 Using Named Ranges
You can create named ranges for frequently used cell ranges, making it easier to reference them in formulas. To create a named range, select the cells you want to name, go to the Name Manager in the Formulas tab, and enter a name for the range.
4.3 Using Conditional Formatting
Conditional formatting can help you identify and highlight specific cells or ranges based on certain criteria. This can be useful when working with large sets of data and performing calculations.
4.4 Using Data Validation
Data validation ensures that the data entered in your cells meets specific criteria. This can be particularly useful when performing calculations, as it helps prevent errors and inconsistencies in your data.
5. Conclusion
In conclusion, WPS Office offers powerful features to automatically sum and multiply data, making it an efficient choice for office work. By following the steps outlined in this article, you can save time and effort when performing calculations. Whether you're a student, professional, or business owner, mastering these features can help you achieve greater productivity and success.
As technology continues to evolve, it's important to stay updated with the latest tools and techniques. Future research and development in WPS Office may bring even more advanced features and functionalities to further enhance productivity. By staying informed and embracing these advancements, you can continue to excel in your professional endeavors.











