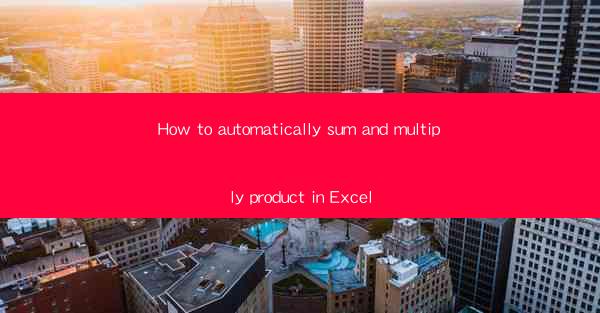
Title: Master Excel Automation: Sum and Multiply Products Effortlessly!
Introduction:
Are you tired of manually summing and multiplying products in Excel? Do you wish there was a faster and more efficient way to handle these calculations? Look no further! In this comprehensive guide, we will explore how you can automatically sum and multiply products in Excel, saving you time and effort. Get ready to revolutionize your Excel experience!
Understanding the Basics of Sum and Multiply Functions
To begin, let's delve into the basics of sum and multiply functions in Excel. These functions are essential for performing calculations on a large dataset. By understanding how they work, you can unlock the full potential of Excel automation.
1. Sum Function:
The SUM function in Excel is used to add up a range of values. It can be applied to numbers, cells, or even entire columns or rows. To use the SUM function, simply type =SUM(range) in the formula bar, where range represents the cells you want to add.
2. Multiply Function:
The MULTIPLY function in Excel is used to multiply two or more numbers. It can be applied to individual cells or ranges. To use the MULTIPLY function, type =PRODUCT(range) in the formula bar, where range represents the cells or numbers you want to multiply.
Automating Sum and Multiply Calculations with Formulas
Now that you understand the basics, let's explore how to automate sum and multiply calculations using formulas. By utilizing these formulas, you can save time and reduce the chances of errors.
1. Summing Products:
To sum the products of two columns, you can use the SUMPRODUCT function. This function multiplies corresponding values in two ranges and then sums the results. For example, if you have products in column A and their quantities in column B, you can use the formula =SUMPRODUCT(A:A, B:B) to calculate the total.
2. Multiplying Products:
To multiply the products of two columns, you can use the PRODUCT function. Similar to the SUM function, the PRODUCT function multiplies corresponding values in two ranges. For example, using the same columns A and B, you can use the formula =PRODUCT(A:A, B:B) to calculate the total.
Utilizing Excel Shortcuts for Quick Calculations
In addition to formulas, Excel offers several shortcuts that can help you perform sum and multiply calculations quickly. These shortcuts can save you valuable time, especially when working with large datasets.
1. AutoSum:
The AutoSum feature in Excel allows you to quickly add up a range of values. Simply select the cells you want to sum, and Excel will automatically insert the SUM function for you. Pressing Ctrl+Shift+~ (tilde key) will also trigger the AutoSum feature.
2. AutoProduct:
Similar to AutoSum, the AutoProduct feature in Excel allows you to quickly multiply a range of values. Select the cells you want to multiply, and Excel will automatically insert the PRODUCT function for you. Pressing Ctrl+Shift+ (asterisk key) will trigger the AutoProduct feature.
Creating Custom Functions for Repeated Calculations
If you find yourself performing the same sum and multiply calculations repeatedly, you can create custom functions in Excel. This allows you to save time and ensure consistency in your calculations.
1. Creating a Custom Sum Function:
To create a custom sum function, go to the Developer tab in Excel and click on Insert > Function. Choose User Defined and enter a name for your function. In the Function Arguments dialog box, specify the range you want to sum. This will create a custom sum function that you can use in your formulas.
2. Creating a Custom Multiply Function:
Similarly, to create a custom multiply function, follow the same steps as above. In the Function Arguments dialog box, specify the range you want to multiply. This will create a custom multiply function that you can use in your formulas.
Enhancing Your Excel Skills with Advanced Techniques
To take your Excel skills to the next level, you can explore advanced techniques for sum and multiply calculations. These techniques can help you handle complex scenarios and optimize your calculations.
1. Using Array Formulas:
Array formulas in Excel allow you to perform calculations on multiple arrays simultaneously. By combining the SUM and MULTIPLY functions with array formulas, you can achieve powerful and efficient calculations.
2. Applying Conditional Logic:
In some cases, you may need to apply conditional logic to your sum and multiply calculations. Excel offers various functions like IF, AND, and OR that can help you incorporate conditional logic into your formulas.
Conclusion:
By mastering the art of automatically summing and multiplying products in Excel, you can streamline your calculations and save valuable time. Utilize formulas, shortcuts, custom functions, and advanced techniques to revolutionize your Excel experience. Say goodbye to manual calculations and embrace the power of automation!











