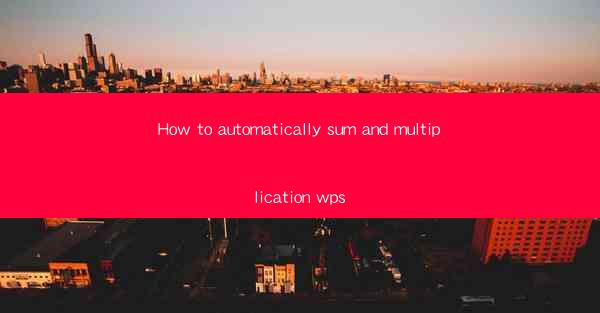
How to Automatically Sum and Multiply in WPS: A Comprehensive Guide
In today's fast-paced digital world, efficiency and accuracy are crucial when it comes to handling numerical data. WPS, a popular office suite, offers a range of powerful tools to simplify your calculations. One such feature is the ability to automatically sum and multiply data. This guide will delve into the various aspects of using this feature in WPS, ensuring you can make the most of it in your daily tasks.
Understanding the Basics of Sum and Multiply Functions in WPS
Before diving into the specifics of how to use the sum and multiply functions in WPS, it's essential to understand their basic principles. The sum function, as the name suggests, adds up a range of values. On the other hand, the multiply function multiplies a range of values together. Both functions can be applied to a single column, multiple columns, or even entire rows.
Sum Function
The sum function is a fundamental tool in WPS, allowing you to quickly add up a series of numbers. To use the sum function, simply select the range of cells you want to add, and then click on the SUM button in the Formulas tab. You can also use the formula bar to input the formula manually.
Multiply Function
The multiply function is similar to the sum function but performs multiplication instead of addition. To use the multiply function, select the range of cells you want to multiply, and then click on the MUL button in the Formulas tab. Alternatively, you can use the formula bar to input the formula manually.
Using the SUM Function in WPS
The SUM function in WPS is a versatile tool that can be used in various scenarios. Here are some common use cases and how to apply them:
Summing a Single Column
To sum a single column in WPS, select the range of cells you want to add, including the cell where you want the result to appear. Then, click on the SUM button in the Formulas tab. The result will be displayed in the selected cell.
Summing Multiple Columns
To sum multiple columns, select the range of cells that includes the cells where you want the results to appear. Click on the SUM button in the Formulas tab, and then select the range of cells you want to add. The result will be displayed in the selected cells.
Summing Entire Rows
To sum an entire row, select the range of cells that includes the cells where you want the result to appear. Click on the SUM button in the Formulas tab, and then select the entire row. The result will be displayed in the selected cell.
Using the MUL Function in WPS
The MUL function in WPS is similar to the SUM function but performs multiplication instead of addition. Here are some common use cases and how to apply them:
Multiplying a Single Column
To multiply a single column in WPS, select the range of cells you want to multiply, including the cell where you want the result to appear. Then, click on the MUL button in the Formulas tab. The result will be displayed in the selected cell.
Multiplying Multiple Columns
To multiply multiple columns, select the range of cells that includes the cells where you want the results to appear. Click on the MUL button in the Formulas tab, and then select the range of cells you want to multiply. The result will be displayed in the selected cells.
Multiplying Entire Rows
To multiply an entire row, select the range of cells that includes the cells where you want the result to appear. Click on the MUL button in the Formulas tab, and then select the entire row. The result will be displayed in the selected cell.
Advanced Techniques for Sum and Multiply Functions
While the basic sum and multiply functions in WPS are powerful, there are several advanced techniques you can use to enhance their capabilities:
Using Array Formulas
Array formulas allow you to perform complex calculations on multiple ranges of data simultaneously. To use an array formula, select the range of cells where you want the result to appear, and then enter the formula using the Ctrl+Shift+Enter shortcut. This will create an array result that spans the entire selected range.
Combining SUM and MUL Functions
You can combine the SUM and MUL functions to perform more complex calculations. For example, you can use the SUM function to add up a range of values and then multiply the result by another range of values using the MUL function.
Using Named Ranges
Named ranges allow you to assign a name to a range of cells, making it easier to reference them in formulas. To create a named range, select the range of cells, go to the Formulas tab, and click on Define Name. Enter a name for the range and click OK.\
Common Errors and Solutions
When using the sum and multiply functions in WPS, you may encounter some common errors. Here are some of the most common errors and their solutions:
Error: DIV/0!
This error occurs when you try to divide by zero in a formula. To fix this error, ensure that the divisor in your formula is not zero.
Error: VALUE!
This error occurs when you use an incorrect data type in a formula. To fix this error, ensure that you are using the correct data type for your formula.
Error: REF!
This error occurs when you reference a cell that has been deleted or moved. To fix this error, update the formula to reference the correct cell.
Conclusion
In conclusion, the sum and multiply functions in WPS are powerful tools that can help you simplify your calculations and save time. By understanding the basics of these functions and exploring advanced techniques, you can make the most of WPS's capabilities. Whether you're summing a single column or multiplying entire rows, WPS has you covered. So, the next time you need to perform calculations in WPS, remember these tips and tricks to ensure you get accurate results efficiently.











