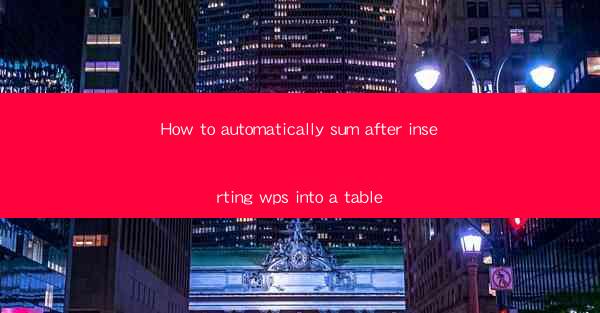
How to Automatically Sum After Inserting Data into a WPS Table
Automating calculations in a WPS table can save you a significant amount of time and effort. Whether you are managing a small business or working on a personal budget, the ability to automatically sum data after inserting it into a table is invaluable. In this article, we will explore various methods and techniques to achieve this goal. From basic formulas to advanced features, we will cover everything you need to know to make your data analysis more efficient.
Understanding the Basics of WPS Tables
Before diving into the specifics of automatic summation, it is essential to have a solid understanding of WPS tables. WPS is a powerful spreadsheet software that offers a wide range of features to help you manage and analyze data. Here are some key concepts to keep in mind:
- Cells: The smallest unit of a WPS table, where data is stored.
- Rows and Columns: The vertical and horizontal divisions that make up a table.
- Formulas: Mathematical expressions that perform calculations on data in a table.
- Functions: Predefined formulas that perform specific tasks, such as summing, averaging, or finding the maximum value.
Using Formulas for Automatic Summation
One of the most straightforward methods to automatically sum data in a WPS table is by using formulas. Formulas are expressions that perform calculations on data in your table. Here's how you can use formulas to sum data after inserting it into a table:
1. Select the cell where you want the sum to appear: This cell will be the destination for the formula's result.
2. Enter the formula: Type an equal sign (=) followed by the SUM function. For example, `=SUM(A1:A10)` will sum the values in cells A1 through A10.
3. Press Enter: The formula will calculate the sum and display the result in the selected cell.
Utilizing Functions for Enhanced Summation
While formulas are a great way to sum data, functions can take your calculations to the next level. Functions are predefined formulas that perform specific tasks. Here are some useful functions for summation:
- SUM: Adds up a range of cells.
- SUMIF: Adds up cells that meet specific criteria.
- SUMIFS: Adds up cells that meet multiple criteria.
- AVERAGE: Calculates the average of a range of cells.
For example, if you want to sum the values in cells A1 through A10, but only include cells with a value greater than 10, you can use the SUMIF function:
```
=SUMIF(A1:A10, >10)
```
This formula will sum only the values in cells A1 through A10 that are greater than 10.
Creating Custom Functions for Advanced Calculations
In some cases, you may need to perform calculations that are not available as built-in functions. In such situations, you can create custom functions using VBA (Visual Basic for Applications). VBA is a programming language that allows you to automate tasks in WPS and other Microsoft Office applications.
To create a custom function:
1. Open the VBA editor by pressing `Alt + F11`.
2. Insert a new module by right-clicking on the project name, selecting `Insert`, and then choosing `Module`.
3. Enter the VBA code for your custom function.
4. Close the VBA editor and return to your WPS table.
Here's an example of a custom function that calculates the sum of squares:
```vba
Function SumOfSquares(rng As Range) As Double
Dim i As Integer
SumOfSquares = 0
For i = 1 To rng.Rows.Count
SumOfSquares = SumOfSquares + rng.Cells(i, 1)^2
Next i
End Function
```
To use this function in your WPS table, enter the following formula:
```
=SumOfSquares(A1:A10)
```
Integrating Data Validation for Accurate Summation
Data validation is a feature that helps ensure the accuracy of your data. By setting validation rules, you can prevent users from entering incorrect or inconsistent data. Here's how to integrate data validation into your WPS table for accurate summation:
1. Select the range of cells where you want to apply validation: This can be a single cell or a range of cells.
2. Go to the `Data` tab and click on `Data Validation`: This will open the Data Validation dialog box.
3. Set your validation criteria: Choose the type of validation you want, such as whole numbers, decimals, or text length.
4. Configure the options: Specify the minimum and maximum values, or the allowed text format.
5. Click `OK` to apply the validation rules: Users will now be prompted to enter data that meets the specified criteria.
Optimizing Your WPS Table for Efficient Summation
To ensure that your WPS table performs calculations efficiently, consider the following tips:
- Organize your data: Keep your data in a logical and structured format, with clear headings and consistent formatting.
- Use named ranges: Assign names to ranges of cells, making it easier to reference them in formulas and functions.
- Avoid unnecessary formulas: Minimize the number of formulas in your table to reduce the risk of errors and improve performance.
- Use array formulas: Array formulas can perform calculations on multiple ranges simultaneously, saving time and effort.
Utilizing Conditional Formatting for Visual Summation
Conditional formatting is a feature that allows you to highlight cells based on specific criteria. This can be particularly useful for visualizing the sum of data in your WPS table. Here's how to use conditional formatting:
1. Select the range of cells you want to format: This can be the entire table or a specific range of cells.
2. Go to the `Home` tab and click on `Conditional Formatting`: This will open a dropdown menu with various formatting options.
3. Choose the formatting rule that suits your needs: For example, you can highlight cells that contain a sum greater than a certain value.
4. Configure the formatting options: Select the format you want to apply, such as a color, pattern, or icon.
5. Click `OK` to apply the formatting rule: The selected cells will now be highlighted based on the specified criteria.
Exporting and Sharing Your Summarized Data
Once you have summed your data in a WPS table, you may want to export or share it with others. Here's how to do it:
- Export your data: Go to the `File` tab and click on `Export`. Choose the desired format, such as CSV, Excel, or PDF, and follow the prompts to save your file.
- Share your data: If you want to share your data with others, you can copy and paste it into an email, a document, or a presentation. Alternatively, you can use cloud storage services like Google Drive or Dropbox to share your WPS table with others.
Conclusion
In this article, we have explored various methods and techniques for automatically summing data after inserting it into a WPS table. From basic formulas and functions to advanced features like custom functions and data validation, we have covered everything you need to know to make your data analysis more efficient. By following these tips and best practices, you can optimize your WPS table for accurate and efficient summation, saving time and effort in the process.











