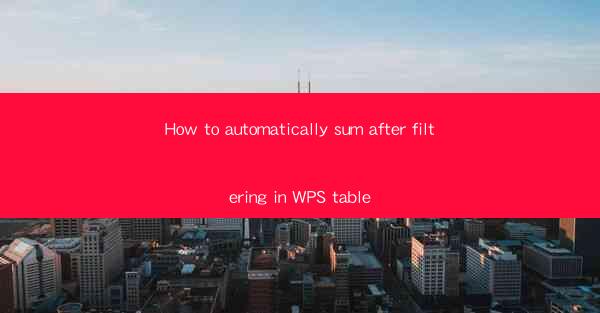
How to Automatically Sum After Filtering in WPS Table: A Comprehensive Guide
Are you tired of manually summing up data in your WPS table after filtering? Do you wish there was a more efficient way to handle your data analysis? Look no further! In this article, we will explore how to automatically sum after filtering in WPS table, making your data analysis process faster and more accurate. Say goodbye to the hassle of manual calculations and hello to a more efficient way of working with your data.
1. Introduction to WPS Table and Filtering
WPS Table is a powerful spreadsheet software that offers a wide range of features to help you manage and analyze your data. One of the most useful features is filtering, which allows you to display only the data that meets specific criteria. This can be particularly helpful when dealing with large datasets, as it helps you focus on the relevant information.
2. Understanding the SUM Function
The SUM function is a fundamental feature in WPS Table that allows you to add up the values in a range of cells. When combined with filtering, the SUM function can be used to automatically sum the data after filtering, providing you with the desired results without the need for manual calculations.
3. How to Automatically Sum After Filtering in WPS Table
Now that we have a basic understanding of WPS Table, filtering, and the SUM function, let's dive into the steps to automatically sum after filtering in WPS Table.
3.1 Select the Filtered Range
First, select the range of cells that you want to filter. This can be done by clicking and dragging your mouse over the desired cells or by using the range selector in the toolbar.
3.2 Apply the Filter
Next, go to the Data tab in the ribbon and click on the Filter button. This will display a filter menu, allowing you to specify the criteria for filtering your data. Enter the desired criteria and click OK to apply the filter.
3.3 Insert the SUM Function
With the filtered data now visible, go to the Formulas tab in the ribbon and click on the SUM button. This will open the SUM function dialog box, where you can specify the range of cells to be summed.
3.4 Adjust the Range for SUM Function
In the SUM function dialog box, adjust the range to include only the filtered data. This can be done by clicking on the range selector and selecting the filtered range of cells.
3.5 Enter the SUM Function
After adjusting the range, click OK to enter the SUM function. The result will be displayed in the cell where you entered the function.
4. Tips and Tricks for Efficient Data Analysis
Now that you know how to automatically sum after filtering in WPS Table, here are some tips and tricks to help you make the most of your data analysis:
4.1 Use Advanced Filtering
In addition to basic filtering, WPS Table also offers advanced filtering options, such as filtering by date, text, and number formats. Utilize these options to narrow down your data even further and improve your analysis.
4.2 Combine SUM with Other Functions
To enhance your data analysis, consider combining the SUM function with other functions, such as AVERAGE, MIN, and MAX. This will provide you with a comprehensive view of your data.
4.3 Create Custom Formulas
If you have specific requirements for your data analysis, you can create custom formulas using the built-in functions in WPS Table. This allows you to tailor your analysis to your specific needs.
5. Conclusion
In conclusion, automatically summing after filtering in WPS Table can greatly simplify your data analysis process. By following the steps outlined in this article, you can save time and effort, allowing you to focus on more important tasks. Say goodbye to manual calculations and embrace the power of WPS Table to streamline your data analysis. Happy analyzing!











