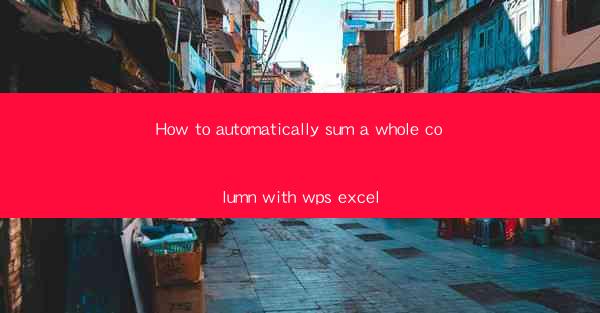
This article provides a comprehensive guide on how to automatically sum a whole column in WPS Excel. It covers various methods, including using formulas, functions, and built-in tools, to efficiently calculate the total of a column. The article also includes step-by-step instructions, tips, and best practices to ensure accurate and efficient summation in WPS Excel.
---
Introduction to WPS Excel
WPS Excel is a powerful spreadsheet software that offers a wide range of features for data analysis, calculation, and organization. One of the most common tasks in Excel is to sum a column of numbers. Whether you are working with a small dataset or a large spreadsheet, automating this process can save time and reduce the likelihood of errors. In this article, we will explore different methods to automatically sum a whole column in WPS Excel.
Using Formulas to Sum a Column
One of the most straightforward ways to sum a column in WPS Excel is by using the SUM formula. This formula is designed to add up the values in a range of cells. Here's how you can use it:
1. Select the cell where you want the sum to appear.
2. Type =SUM( in the formula bar.
3. Click and drag to select the entire column you want to sum.
4. Close the formula with a closing parenthesis and press Enter.
This method is simple and effective, but it can become cumbersome if you need to sum multiple columns or if the data changes frequently.
Using Functions for Advanced Summation
WPS Excel offers several functions that can be used to sum columns with specific conditions. For example, the SUMIF function allows you to sum values that meet certain criteria. Here's how to use it:
1. Select the cell where you want the sum to appear.
2. Type =SUMIF( in the formula bar.
3. Enter the range of cells you want to check.
4. Specify the criteria you want to use.
5. Enter the range of cells you want to sum.
6. Close the formula with a closing parenthesis and press Enter.
This function is particularly useful when you need to sum values based on specific conditions, such as a particular category or a range of values.
Using the AutoSum Feature
WPS Excel has a built-in feature called AutoSum that can quickly sum a column of numbers. Here's how to use it:
1. Click on the cell below the column you want to sum.
2. Look for the AutoSum button on the toolbar, which typically looks like a plus sign with a small square.
3. Click the AutoSum button, and Excel will automatically insert the SUM formula for the selected column.
This feature is incredibly convenient and can save time, especially when working with large datasets.
Using the SUM Function with Dynamic Ranges
If your data changes frequently, you might want to use a dynamic range to sum the column. This ensures that the formula always refers to the correct range of cells. Here's how to create a dynamic range:
1. Select the cell where you want the sum to appear.
2. Type =SUM( in the formula bar.
3. Instead of selecting the entire column, use a cell reference that represents the last cell in the column.
4. Use the following syntax: =SUM('Column Letter':INDEX('Column Letter',MATCH(MAX('Column Letter'), 'Column Letter', 0)))
5. Close the formula with a closing parenthesis and press Enter.
This formula uses the MATCH and INDEX functions to find the last cell in the column, ensuring that the sum is always accurate regardless of how the data changes.
Using the SUMIF Function with Multiple Criteria
The SUMIF function can also be used to sum values based on multiple criteria. This is particularly useful when you have complex data that requires specific conditions to be met. Here's how to use SUMIF with multiple criteria:
1. Select the cell where you want the sum to appear.
2. Type =SUMIF( in the formula bar.
3. Enter the first range of cells you want to check.
4. Specify the first criteria you want to use.
5. Enter the second range of cells you want to check.
6. Specify the second criteria you want to use.
7. Continue adding ranges and criteria as needed.
8. Close the formula with a closing parenthesis and press Enter.
This method allows for precise control over the data that is summed, making it a powerful tool for data analysis.
Conclusion
Automatically summing a whole column in WPS Excel can be achieved through various methods, including formulas, functions, and built-in features. Whether you are using simple SUM formulas or more advanced functions like SUMIF, WPS Excel provides the tools to efficiently calculate totals. By understanding these methods and applying them to your data, you can save time and reduce errors in your spreadsheet calculations.











