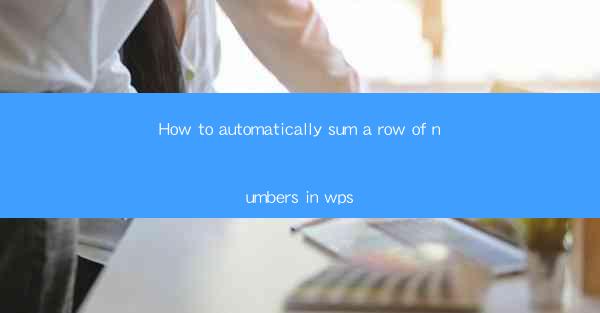
Introduction to WPS and its Spreadsheet Functionality
WPS is a popular office suite that offers a range of applications, including a powerful spreadsheet tool. Similar to Microsoft Excel, WPS Spreadsheet allows users to perform various calculations, manage data, and create charts. One of the most common tasks in spreadsheet software is to sum a row of numbers. In this article, we will guide you through the process of automatically summing a row of numbers in WPS Spreadsheet.
Understanding the Basics of WPS Spreadsheet
Before diving into the specifics of summing a row, it's essential to understand the basic layout of WPS Spreadsheet. The spreadsheet consists of rows and columns, identified by numbers and letters respectively. Each cell within the grid can contain data, formulas, or functions. To navigate through the spreadsheet, you can use the arrow keys or click on the desired cell.
Using the SUM Function to Add Numbers
The SUM function is a built-in function in WPS Spreadsheet that allows you to add numbers in a row or a range of cells. To sum a row, you can use the following formula: `=SUM(range)`, where range is the reference to the cells you want to add. For example, if you want to sum the numbers in row 5, the formula would be `=SUM(A5:F5)`.
Entering the SUM Formula in a Cell
To enter the SUM formula, start by selecting the cell where you want the sum to appear. Then, type the equal sign (=) followed by the SUM function. After the opening parenthesis, enter the range of cells you want to sum. For instance, if you want to sum the numbers in row 5, the formula would look like this: `=SUM(A5:F5)`. Press Enter to calculate the sum.
Using the AutoSum Feature
WPS Spreadsheet also offers an AutoSum feature that can automatically sum a row or a column. To use this feature, simply click on the cell where you want the sum to appear. Then, click on the AutoSum button, which is typically represented by a sigma symbol (∑) in the toolbar. The AutoSum feature will automatically detect the range of cells you want to sum and insert the SUM function for you.
Adjusting the Range for the SUM Function
If you need to adjust the range for the SUM function, you can do so by clicking on the cell reference within the formula. This will allow you to drag the selection handles to include or exclude specific cells. For example, if you initially selected A5:F5 but later decide that you only want to sum A5:D5, you can click on the range reference and drag the selection handles to adjust the range accordingly.
Handling Errors in SUM Formulas
Occasionally, you may encounter errors when using the SUM function. Common errors include DIV/0! (division by zero), VALUE! (invalid argument), and REF! (invalid cell reference). To resolve these errors, ensure that the range you are summing is correct and that the cells contain numeric values. If you're using the AutoSum feature, double-check that the range is correctly identified.
Enhancing the SUM Formula with Additional Functions
The SUM function can be combined with other functions to create more complex calculations. For example, you can use the AVERAGE function to calculate the average of a range of numbers, or the MIN and MAX functions to find the smallest and largest values in a range. By combining these functions with SUM, you can perform a variety of calculations on your data.
Conclusion
Summing a row of numbers in WPS Spreadsheet is a straightforward process that can be accomplished using the SUM function or the AutoSum feature. By understanding the basics of the spreadsheet and the functions available, you can efficiently perform calculations on your data. Whether you're a beginner or an experienced user, mastering the SUM function will undoubtedly enhance your productivity in WPS Spreadsheet.











