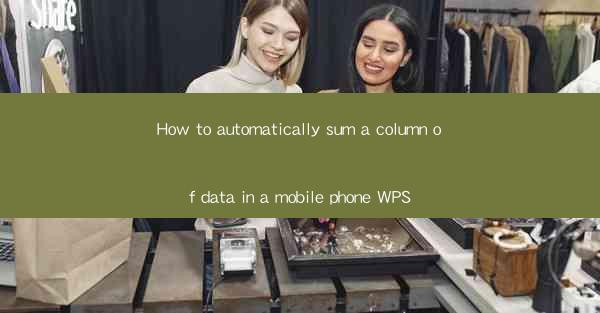
How to Automatically Sum a Column of Data in Mobile Phone WPS: A Comprehensive Guide
Are you tired of manually adding up columns of data on your mobile phone? Do you wish there was a faster and more efficient way to perform calculations? Look no further! In this article, we will explore how you can automatically sum a column of data in Mobile Phone WPS. Say goodbye to tedious calculations and hello to streamlined productivity!
1. Introduction to Mobile Phone WPS
WPS Office is a versatile office suite that offers a range of powerful tools for mobile devices. One of its standout features is the ability to perform calculations and manage data efficiently. In this guide, we will focus on how to automatically sum a column of data using the WPS mobile app.
2. Why Use Mobile Phone WPS for Summing Columns?
Mobile Phone WPS provides a user-friendly interface and a wide range of functionalities that make it an ideal choice for summing columns of data. Here are a few reasons why you should consider using Mobile Phone WPS:
- Convenience: Access your data and perform calculations on the go, without the need for a desktop computer.
- Efficiency: Save time and effort by automating calculations, allowing you to focus on other tasks.
- Accuracy: Reduce the risk of human error by relying on the accuracy of the WPS calculator.
3. Steps to Automatically Sum a Column of Data in Mobile Phone WPS
Now that we understand the benefits of using Mobile Phone WPS for summing columns of data, let's dive into the steps involved:
3.1. Open WPS Office on Your Mobile Phone
Launch the WPS Office app on your mobile phone and create a new spreadsheet or open an existing one.
3.2. Enter Your Data
Enter your data into the desired column. Ensure that the data is properly formatted and aligned.
3.3. Select the Column to Sum
Tap on the column header of the column you want to sum. This will highlight the entire column.
3.4. Access the Sum Function
In the toolbar at the top of the screen, tap on the fx (function) icon. This will open a menu of available functions.
3.5. Choose the SUM Function
Scroll through the list of functions and select the SUM function. This function will automatically sum the values in the selected column.
3.6. Review and Confirm
Review the formula that has been generated and ensure that it is correct. If everything looks good, tap on the OK button to confirm the calculation.
3.7. View the Result
The sum of the selected column will now be displayed in the cell where you entered the formula. You can also format the result to match your preferences.
4. Tips for Efficient Data Summation in Mobile Phone WPS
To make the most of Mobile Phone WPS for summing columns of data, here are a few tips to keep in mind:
- Use Cell References: Instead of entering specific values, use cell references to ensure that the formula updates automatically when you add or remove data.
- Format Cells: Customize the formatting of your cells to make your data more visually appealing and easier to read.
- Utilize Formulas: Explore other formulas available in Mobile Phone WPS, such as AVERAGE, MIN, and MAX, to gain even more insights from your data.
5. Benefits of Using Mobile Phone WPS for Data Summation
Using Mobile Phone WPS for data summation offers several benefits, including:
- Time Savings: Automating calculations saves you valuable time, allowing you to focus on other important tasks.
- Accuracy: By relying on the accuracy of the WPS calculator, you can reduce the risk of human error.
- Flexibility: Access your data and perform calculations from anywhere, at any time.
6. Conclusion
In conclusion, Mobile Phone WPS is a powerful tool that can help you automatically sum columns of data efficiently. By following the steps outlined in this guide, you can streamline your data management process and save time and effort. Say goodbye to manual calculations and embrace the convenience and accuracy of Mobile Phone WPS!











