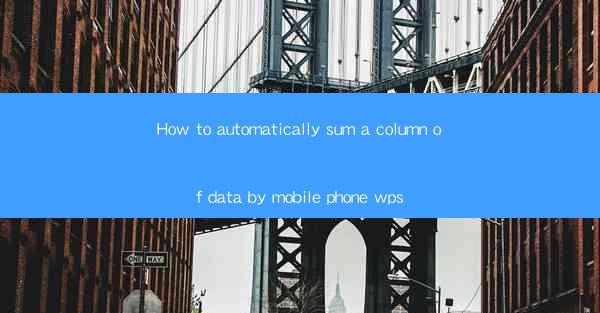
How to Automatically Sum a Column of Data by Mobile Phone in WPS
In today's digital age, the ability to efficiently manage and analyze data is crucial for both personal and professional purposes. One common task that often requires manual effort is summing a column of data. However, with the help of WPS, a popular office suite for mobile devices, you can easily automate this process. This article will guide you through the steps to automatically sum a column of data by mobile phone using WPS.
Understanding the Basics of WPS
Before diving into the process of summing a column of data, it's essential to have a basic understanding of WPS. WPS is a versatile office suite that offers a range of features, including word processing, spreadsheet management, and presentation creation. The spreadsheet component, WPS表格, is particularly useful for data analysis and manipulation.
Key Features of WPS
1. User-friendly Interface: WPS boasts an intuitive interface that makes it easy for users of all skill levels to navigate and utilize its features.
2. Functionality: WPS provides a wide array of functions and formulas that can be used to perform complex calculations and data analysis.
3. Compatibility: WPS is compatible with various file formats, including Microsoft Office formats, ensuring seamless integration with other office tools.
4. Cross-platform Support: WPS is available for multiple platforms, including Windows, macOS, Android, and iOS, allowing users to access their documents from anywhere.
Preparing Your Data
Before you can sum a column of data in WPS, you need to ensure that your data is properly formatted and organized. Here are some key steps to prepare your data:
Organizing Your Data
1. Open WPS: Launch WPS on your mobile device and create a new spreadsheet or open an existing one.
2. Enter Your Data: Enter your data into the appropriate columns. Ensure that the data is consistent and correctly formatted.
3. Use Descriptive Column Names: Assign clear and descriptive names to your columns to make it easier to identify and manipulate the data.
Checking for Errors
1. Identify Missing Data: Check for any missing data in your column. Missing data can lead to incorrect calculations.
2. Validate Data Types: Ensure that the data in your column is of the correct data type. For example, if you're summing numbers, make sure the data is formatted as numbers.
3. Remove Duplicates: If your data contains duplicates, consider removing them to avoid double-counting.
Summing a Column of Data
Once your data is prepared, you can proceed to sum the column using WPS. Here's how to do it:
Using the SUM Function
1. Select the Target Cell: Click on the cell where you want the sum to appear.
2. Enter the SUM Formula: Type the formula `=SUM()` into the selected cell.
3. Select the Column: After entering the formula, click on the first cell in the column you want to sum.
4. Add the Range: Press the `Shift` key and click on the last cell in the column to select the entire range.
5. Press Enter: After selecting the range, press the `Enter` key to calculate the sum.
Using the AutoSum Feature
1. Select the Column: Click on the column header of the column you want to sum.
2. Access the AutoSum Feature: Tap on the `AutoSum` button, which is typically represented by a sigma symbol (Σ).
3. Review the Result: The sum will automatically appear in the cell below the selected column.
Advanced Summing Techniques
While the basic summing techniques in WPS are straightforward, there are several advanced techniques you can use to enhance your data analysis:
Summing Based on Specific Criteria
1. Use the SUMIF Function: The SUMIF function allows you to sum a column based on specific criteria. For example, you can sum sales data for a particular region or product category.
2. Enter the SUMIF Formula: Type the formula `=SUMIF(range, criteria, sum_range)` into the target cell.
3. Define the Range and Criteria: Specify the range of cells you want to evaluate and the criteria you want to use for the sum.
Summing Based on Multiple Criteria
1. Use the SUMIFS Function: The SUMIFS function is similar to the SUMIF function but allows you to sum based on multiple criteria.
2. Enter the SUMIFS Formula: Type the formula `=SUMIFS(sum_range, range1, criteria1, [range2, criteria2], ...)` into the target cell.
3. Define the Ranges and Criteria: Specify the ranges and criteria for each condition you want to apply.
Troubleshooting Common Issues
While using WPS to sum a column of data, you may encounter some common issues. Here are some troubleshooting tips:
Incorrect Sum
1. Check Data Format: Ensure that the data in your column is formatted correctly. Incorrect formatting can lead to incorrect calculations.
2. Review the Formula: Double-check the formula you entered to ensure it's correct. Pay attention to the cell references and range selection.
Missing Data
1. Identify Missing Data: Use the `COUNTA` or `COUNTBLANK` functions to identify any missing data in your column.
2. Fill in Missing Data: If you find missing data, consider filling it in with appropriate values or removing the affected rows.
Conclusion
Summing a column of data by mobile phone using WPS is a straightforward process that can save you time and effort. By following the steps outlined in this article, you can easily automate the summing process and enhance your data analysis capabilities. Whether you're a student, professional, or simply someone who needs to manage data on the go, WPS is a powerful tool that can help you achieve your goals.











