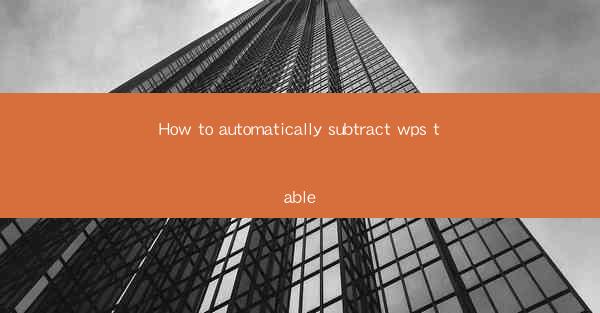
Introduction to Automatic Subtraction in WPS Table
Automatic subtraction in WPS Table is a feature that allows users to easily subtract values from one cell to another without manually entering the subtraction formula. This can save time and reduce the likelihood of errors, especially when dealing with large datasets. In this article, we will guide you through the process of setting up and using the automatic subtraction feature in WPS Table.
Understanding the Automatic Subtraction Feature
The automatic subtraction feature in WPS Table works by identifying a range of cells that contain numbers and then automatically subtracting the values in one column from the values in another column. This is particularly useful when you have a table with two columns where you want to calculate the difference between the values in each row.
Preparation Before Using Automatic Subtraction
Before you can use the automatic subtraction feature, ensure that your table is properly formatted. Here are the steps to prepare your table:
1. Open your WPS Table document and select the table where you want to perform the subtraction.
2. Make sure that the columns you want to subtract from and subtract to are adjacent to each other.
3. Ensure that all the cells in the columns you want to subtract from and subtract to contain numeric values.
Activating the Automatic Subtraction Feature
Once your table is prepared, follow these steps to activate the automatic subtraction feature:
1. Click on the cell where you want the result of the subtraction to appear.
2. Go to the Data tab in the ribbon menu.
3. Look for the Subtract button, which is typically represented by a minus sign icon.
4. Click on the Subtract button, and a dialog box will appear.
Configuring the Subtraction Settings
In the subtraction dialog box, you can configure the settings for the automatic subtraction. Here's how to do it:
1. In the dialog box, you will see two drop-down menus. The first one is for selecting the column from which to subtract, and the second one is for selecting the column to subtract from.
2. Choose the appropriate columns from the drop-down menus.
3. You can also specify a formula if needed. For example, if you want to subtract 10 from each value, you can enter -10 in the formula field.
4. Click OK to apply the settings.
Verifying the Subtraction Results
After applying the automatic subtraction, it's important to verify the results to ensure accuracy. Here's how to check the subtraction:
1. Review the cells where the subtraction results are displayed.
2. Compare the calculated values with your expectations.
3. If everything looks correct, you can proceed with your analysis or reporting.
Advanced Tips for Using Automatic Subtraction
Here are some advanced tips to enhance your experience with the automatic subtraction feature in WPS Table:
1. Use Cell References: Instead of entering actual numbers, you can use cell references to perform more complex calculations.
2. Apply to Multiple Columns: If you have multiple columns that require subtraction, you can apply the feature to all of them at once.
3. Customize the Formula: You can customize the subtraction formula to include additional calculations, such as multiplication or division.
4. Use Conditional Formatting: Apply conditional formatting to highlight cells with specific results, making it easier to identify patterns or anomalies in your data.
5. Save Your Settings: If you frequently use the automatic subtraction feature, consider saving your settings as a custom formula for quick access in the future.
By following these steps and tips, you can efficiently use the automatic subtraction feature in WPS Table to streamline your data analysis and reporting processes.











