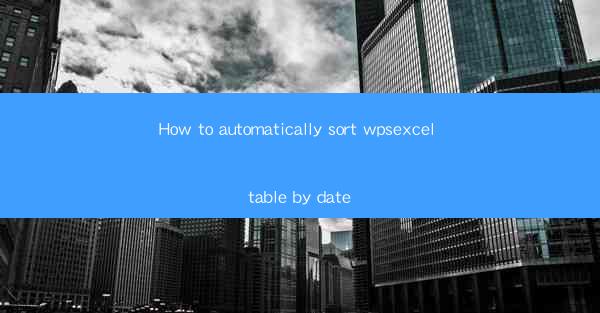
How to Automatically Sort WPS Excel Table by Date: A Comprehensive Guide
Are you tired of manually sorting your WPS Excel tables by date? Do you wish there was a more efficient way to organize your data? Look no further! In this article, we will explore how to automatically sort your WPS Excel tables by date, saving you time and effort. Whether you are a beginner or an experienced user, this guide will provide you with all the information you need to streamline your data management process.
1. Introduction to Sorting WPS Excel Tables by Date
Sorting your WPS Excel tables by date can be a game-changer for your data organization. It allows you to quickly locate specific information, analyze trends, and make informed decisions. By automating this process, you can save valuable time and reduce the chances of errors. Let's dive into the steps and techniques to automatically sort your WPS Excel tables by date.
2. Understanding the Basics of WPS Excel
Before we delve into the sorting process, it's essential to have a basic understanding of WPS Excel. WPS Excel is a powerful spreadsheet software that offers a wide range of features and functionalities. Familiarize yourself with the interface, basic formulas, and formatting options to make the most out of this guide.
3. Selecting the Date Column
To sort your WPS Excel table by date, you need to identify the column that contains the date information. This column should be in a recognizable date format, such as MM/DD/YYYY. Once you have identified the date column, you can proceed to the next step.
4. Using the Sort Function
WPS Excel provides a built-in sort function that allows you to automatically sort your data. Here's how you can use it:
1. Select the entire table or the specific range you want to sort.
2. Go to the Data tab in the ribbon menu.
3. Click on the Sort button.
4. In the Sort dialog box, select the date column from the Sort by dropdown menu.
5. Choose the Date option from the Sort on dropdown menu.
6. Select the desired sort order (ascending or descending) from the Order dropdown menu.
7. Click OK to sort your table by date.
5. Customizing the Sort Order
By default, WPS Excel sorts dates in ascending order. However, you may want to sort them in descending order or perform custom sorting based on specific criteria. Here's how you can customize the sort order:
1. After selecting the date column in the Sort dialog box, click on the Options button.
2. In the Sort Options dialog box, you can choose additional sorting criteria, such as custom lists or text sorting.
3. Adjust the sorting options according to your requirements and click OK.\
6. Sorting Multiple Columns
If your table contains multiple columns, you can sort them in a hierarchical manner. This means that the first column will be sorted first, followed by the second column, and so on. Here's how you can sort multiple columns:
1. In the Sort dialog box, select the first column you want to sort.
2. Click on the Add Level button to add another sorting level.
3. Select the next column you want to sort and choose the desired sort order.
4. Repeat the process for additional columns until you have set up the desired sorting hierarchy.
5. Click OK to sort your table by multiple columns.
7. Saving and Applying the Sort
After sorting your table, it's important to save the changes. This ensures that the sorting remains intact even if you make further modifications to your data. Here's how you can save and apply the sort:
1. Click on the File tab in the ribbon menu.
2. Select Save As and choose a location to save your file.
3. Click Save to save the changes.
4. If you want to apply the sort to a new table, you can copy and paste the sorted data into a new table.
8. Troubleshooting Common Issues
While sorting your WPS Excel tables by date, you may encounter some common issues. Here are a few troubleshooting tips:
1. Ensure that the date column is in a recognizable date format.
2. Check for any hidden characters or spaces in the date column.
3. Verify that the sort order is set correctly in the Sort dialog box.
4. If you are sorting multiple columns, make sure the sorting hierarchy is accurate.
9. Conclusion
Sorting your WPS Excel tables by date can significantly improve your data organization and analysis process. By following the steps outlined in this guide, you can easily automate the sorting process and save valuable time. Whether you are a beginner or an experienced user, this comprehensive guide will help you master the art of sorting your WPS Excel tables by date. Happy sorting!











