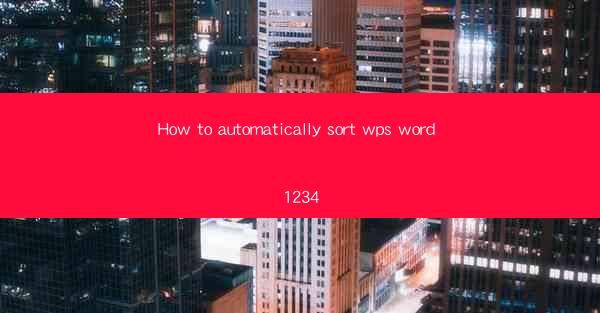
Introduction to Automatic Sorting in WPS Word
Automatic sorting in WPS Word can save you a significant amount of time and effort, especially when dealing with large documents that require organized lists or tables. This guide will walk you through the steps to set up and use the automatic sorting feature in WPS Word 1234.
Understanding the Sorting Feature
Before diving into the steps, it's important to understand what the sorting feature does. In WPS Word, you can sort text within a table, a list, or even within a paragraph. The sorting can be based on various criteria such as alphabetical order, numerical order, or custom lists.
Accessing the Sort Function
To begin sorting your document, you first need to access the sort function. Open your WPS Word document and navigate to the Table Tools tab if you are working with a table. If you are sorting text within a paragraph, you can use the Paragraph or Home tab.
1. For a table, click on the table to select it.
2. Go to the Table Tools tab.
3. Click on Sort in the Layout group.
Selecting the Sorting Criteria
Once you have accessed the sort function, you will need to select the criteria for sorting. Here are the steps to follow:
1. In the Sort dialog box, choose the column or range of text you want to sort.
2. Select the type of sort you want to apply, such as Ascending or Descending.\
3. If needed, click on Options to set additional criteria, like case sensitive sorting or sorting by text length.
Applying the Sort
After setting your criteria, it's time to apply the sort. Here's how to do it:
1. Click on OK in the Sort dialog box.
2. The document will automatically sort the selected text according to the criteria you have set.
Customizing the Sort Order
WPS Word allows you to customize the sort order to suit your specific needs. Here are some customization options:
1. Click on Options in the Sort dialog box.
2. In the Custom List tab, you can create a custom list of items to sort by.
3. Use the Sort List option to define the order of items in your custom list.
Sorting Multiple Levels
If you need to sort by multiple levels, such as sorting by first name and then by last name, you can do so in WPS Word. Here's how:
1. In the Sort dialog box, click on Options.\
2. In the Multiple Levels section, you can set up to three levels of sorting.
3. Define each level's sort order and criteria.
Conclusion
Sorting documents in WPS Word 1234 is a straightforward process that can greatly enhance the organization and readability of your documents. By following these steps, you can easily sort text, tables, and even create custom lists to suit your needs. Remember to save your document after sorting to preserve the changes. Happy sorting!











