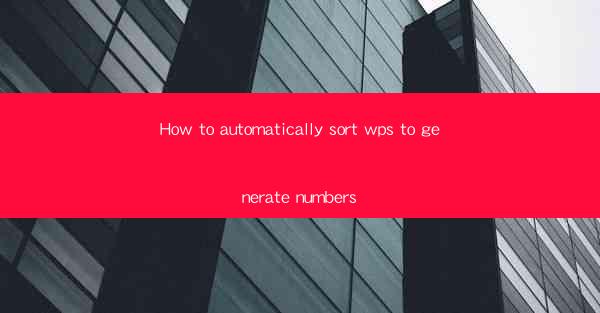
Introduction to Automatic Numbering in WPS
Automatic numbering in WPS is a feature that allows users to easily generate and manage numbers in a document. Whether you are creating a list, a table of contents, or a numbered list, this feature can save you time and ensure consistency in your document.
Understanding the Basics of Automatic Numbering
Before diving into the specifics of how to use automatic numbering in WPS, it's important to understand the basics. Automatic numbering is based on a numbering format, which can be a simple sequence of numbers (e.g., 1, 2, 3) or a more complex format (e.g., i, ii, iii). These formats are defined by the numbering style, which can be customized to suit your needs.
Accessing the Numbering Feature
To begin using automatic numbering in WPS, you first need to access the numbering feature. Open your document and place your cursor where you want the numbering to start. Then, go to the Insert tab on the ribbon and click on Numbering in the Paragraph group. This will open a dropdown menu with various numbering options.
Choosing a Numbering Style
Once you have accessed the numbering options, you can choose a numbering style that fits your document. If you're creating a simple list, you might select a basic number format like 1, 2, 3. For more complex documents, you can choose from a variety of styles, including Roman numerals, letters, or even custom formats. To select a style, simply click on it from the dropdown menu.
Customizing Your Numbering Format
After selecting a numbering style, you may want to customize it further. Click on the Define New Number Format option to open the Number Format dialog box. Here, you can adjust the start number, the format of the numbers, and even add a separator if desired. For example, you can change the format from 1, 2, 3 to 1. 2. 3. by adding a period as a separator.
Inserting and Managing Numbered Lists
Once you have set up your numbering format, you can start inserting numbered lists into your document. Simply click on the Numbering button again and select the format you've just defined. As you type, WPS will automatically apply the numbering to your list. If you need to add or remove items from the list, you can do so by using the standard text editing tools.
Updating and Revising Numbering
As your document evolves, you may need to update or revise the numbering. WPS makes this process straightforward. If you need to change the numbering style or format, simply go back to the Numbering dropdown menu and select a new style or make the necessary adjustments in the Number Format dialog box. WPS will automatically update all instances of the numbering in your document.
Conclusion
Automatic numbering in WPS is a powerful tool that can help you create well-organized and professional-looking documents. By following these steps, you can easily set up and manage numbered lists, tables of contents, and other numbered elements in your documents. Whether you're a student, a professional, or just someone who wants to keep their documents neat and tidy, the automatic numbering feature in WPS is a valuable asset.











