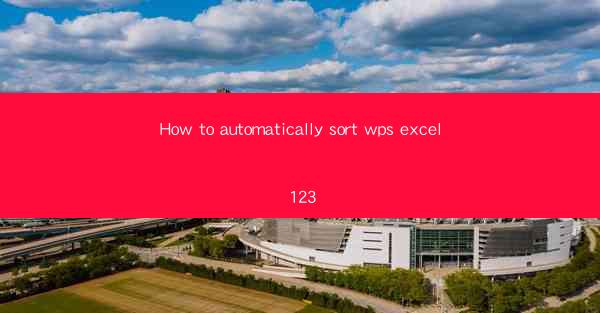
Introduction to Sorting in WPS Excel 123
WPS Excel 123, a popular spreadsheet software, offers a variety of features to help users manage and organize their data efficiently. One such feature is the ability to automatically sort data in a worksheet. Sorting data can make it easier to analyze and present information, especially when dealing with large datasets. In this article, we will guide you through the process of automatically sorting data in WPS Excel 123.
Understanding the Sorting Function
Before diving into the steps, it's important to understand the basic concept of sorting in Excel. Sorting arranges data in a specific order, either in ascending or descending order, based on one or more columns. This function is particularly useful when you have a list of items that you want to organize alphabetically, numerically, or by date.
Accessing the Sort Function
To begin sorting your data in WPS Excel 123, you first need to access the sort function. This can be done by clicking on the Data tab at the top of the screen. Within the Data tab, you will find the Sort button, which looks like an A and Z with an arrow.
Selecting the Range to Sort
Once you have clicked on the Sort button, a dialog box will appear. The first step is to select the range of cells that you want to sort. You can do this by clicking and dragging your mouse to highlight the entire column or range of columns you wish to sort.
Setting the Sort Order
After selecting the range, you will need to specify the sort order. By default, the sort order is set to ascending, which means the data will be arranged from the smallest to the largest value. If you want to sort in descending order, simply click on the Descending button next to the column you want to sort.
Sorting by Multiple Columns
WPS Excel 123 allows you to sort by multiple columns. This is particularly useful when you have a complex dataset and want to sort by more than one criterion. To do this, click on the Add Level button in the sort dialog box. You can then select another column to sort by, and choose whether to sort in ascending or descending order for that column as well.
Customizing the Sort Options
The sort dialog box also offers additional options for customizing your sort. For example, you can choose to sort by text as numbers, which is useful for sorting text that contains numbers. You can also specify whether to ignore case, sort by cell color, or sort by cell content.
Applying the Sort
Once you have set all the necessary options, click on the OK button to apply the sort. Your data will be rearranged according to the criteria you have specified. If you need to undo the sort, you can simply click on the Sort button again and choose Cancel in the dialog box.
Conclusion
Sorting data in WPS Excel 123 is a straightforward process that can greatly enhance the usability of your spreadsheets. By following the steps outlined in this article, you can quickly and efficiently organize your data, making it easier to analyze and present. Whether you are dealing with a simple list or a complex dataset, the sorting function in WPS Excel 123 is a valuable tool to have in your arsenal.











