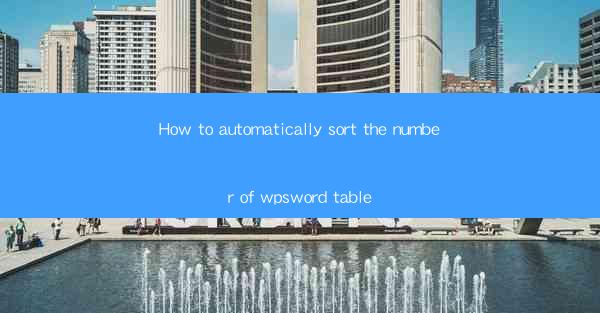
How to Automatically Sort the Number of WPS Word Tables
Sorting tables in WPS Word documents can be a time-consuming task, especially when dealing with large documents containing multiple tables. However, with the right techniques and tools, you can automate the sorting process, saving you valuable time and effort. In this article, we will explore various methods and tips to help you automatically sort the number of tables in your WPS Word documents.
1. Introduction to WPS Word Tables
Before diving into the sorting process, it's essential to understand the basics of WPS Word tables. A table in WPS Word is a grid of cells that can be used to organize and present data. Tables can contain text, numbers, images, and other content. They are versatile and can be used for various purposes, such as creating lists, comparing data, and displaying information in a structured format.
2. Reasons to Sort WPS Word Tables
Sorting tables in your WPS Word document can offer several benefits:
- Improved Organization: Sorting tables can make it easier to locate and analyze data.
- Enhanced Readability: A well-organized table is more visually appealing and easier to read.
- Streamlined Data Analysis: Sorting tables can help you identify patterns and trends in your data more quickly.
- Professional Appearance: A neatly sorted table can enhance the overall quality of your document.
3. Manual Sorting of WPS Word Tables
While automatic sorting is convenient, it's still essential to understand the manual sorting process. Here's how to sort a table manually in WPS Word:
1. Select the Table: Click on the table you want to sort.
2. Open the Sort Dialog: Go to the Table Tools tab, click on Sort, and then select Sort.\
3. Choose the Sort Options: In the Sort dialog, you can specify the sort order (ascending or descending), sort by columns, and set criteria for sorting.
4. Apply the Sort: Click OK to apply the sorting to your table.
4. Automatic Sorting Using WPS Word Features
WPS Word offers several features that can help you automatically sort tables:
4.1 Using the Sort Command
The Sort command is a built-in feature that allows you to sort tables automatically. Here's how to use it:
1. Select the Table: Click on the table you want to sort.
2. Go to the Table Tools Tab: Click on the Table Tools tab in the ribbon.
3. Click on Sort: In the Table Tools tab, click on the Sort button.
4. Set the Sort Options: In the Sort dialog, specify the sort order, sort by columns, and set criteria for sorting.
5. Apply the Sort: Click OK to apply the sorting to your table.
4.2 Using the Table AutoFormat Feature
The Table AutoFormat feature can automatically format and sort your tables. Here's how to use it:
1. Select the Table: Click on the table you want to sort.
2. Go to the Table Tools Tab: Click on the Table Tools tab in the ribbon.
3. Click on Table AutoFormat: In the Table Tools tab, click on the Table AutoFormat button.
4. Choose a Format: Select a format from the available options and click OK.\
5. Sort the Table: The table will be automatically formatted and sorted according to the selected format.
5. Advanced Sorting Techniques
For more advanced sorting, you can use the following techniques:
5.1 Using Formulas
You can use formulas to sort tables based on specific criteria. Here's an example:
1. Insert a Formula: Click on a cell in the table where you want to display the sorted data.
2. Enter the Formula: Enter a formula that references the table and specifies the sorting criteria.
3. Apply the Formula: Press Enter to apply the formula to the cell.
5.2 Using VBA
If you're comfortable with programming, you can use Visual Basic for Applications (VBA) to automate the sorting process. Here's an example of a VBA script that sorts a table:
```vba
Sub SortTable()
Dim ws As Worksheet
Dim tbl As Table
Dim lastRow As Long
Set ws = ThisWorkbook.Sheets(Sheet1)
Set tbl = ws.ListObjects(Table1)
lastRow = ws.Cells(ws.Rows.Count, A).End(xlUp).Row
With tbl.Sort
.SortFields.Clear
.SortFields.Add Key:=ws.Range(A2:A & lastRow), Order:=xlAscending
.SetRange ws.Range(A1).CurrentRegion
.Header = xlYes
.Apply
End With
End Sub
```
6. Tips for Efficient Sorting
To ensure efficient sorting of your WPS Word tables, consider the following tips:
- Use Clear and Consistent Formatting: Consistent formatting makes it easier to identify and sort data.
- Minimize the Use of Complex Formulas: Complex formulas can slow down the sorting process.
- Regularly Update Your Tables: Keep your tables up-to-date to ensure accurate sorting.
- Backup Your Work: Always backup your document before making significant changes to your tables.
7. Conclusion
Sorting tables in WPS Word documents can be a challenging task, but with the right techniques and tools, you can automate the process and save valuable time. By understanding the basics of WPS Word tables, utilizing built-in features, and exploring advanced techniques, you can create well-organized and visually appealing tables in your documents. Remember to follow the tips provided in this article to ensure efficient sorting and maintain the quality of your work.











