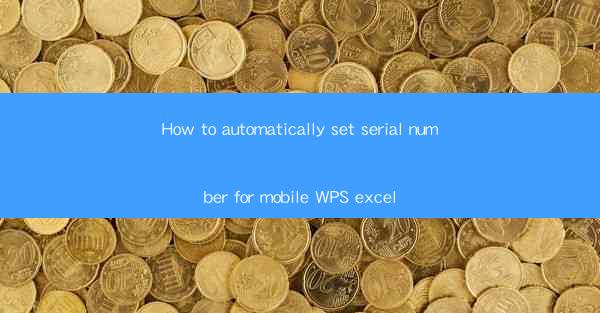
Introduction to Automatic Serial Numbering in Mobile WPS Excel
Automatic serial numbering in Excel is a feature that can save you time and reduce errors when managing lists or records. In the mobile version of WPS Excel, you can set up a serial number generator to automatically assign unique numbers to each row in your worksheet. This guide will walk you through the steps to set up and use this feature on your mobile device.
Accessing the Serial Number Function
To begin, open your WPS Excel app on your mobile device. Navigate to the worksheet where you want to add the serial numbers. Once there, tap on the cell where you want the first serial number to appear. Then, tap on the + button or the Insert menu to access additional functions.
Using the AutoNumber Feature
In the menu that appears, look for the AutoNumber option. This is typically represented by a number icon or a button labeled AutoNumber. Tap on this option to open the AutoNumber dialog box.
Selecting the Serial Number Format
In the AutoNumber dialog box, you will see a list of predefined formats for serial numbers. You can choose from options like simple numbers, letters, or combinations of both. Select the format that best suits your needs. For example, if you want to start with numbers, you might choose 1, 2, 3... or A, B, C... for letters.
Customizing the Serial Number Settings
After selecting a format, you can customize the settings further. For instance, you can specify the starting number, the increment, and the maximum number of entries. If you want the serial numbers to continue from where the last one left off, ensure that the Continue from option is checked.
Applying the Serial Number to the Entire Column
Once you have set your preferences, tap OK to apply the serial number to the selected cell. If you want to apply the serial number to the entire column, tap and hold on the cell where you added the first serial number, then drag your finger down to select the entire column. The serial numbers will automatically populate the selected cells.
Updating the Serial Numbers
If you add new rows to your worksheet, the serial numbers will automatically update to reflect the new entries. However, if you need to manually adjust the serial numbers, you can do so by tapping on the cell with the serial number you want to change, entering the new number, and then pressing Enter. The rest of the serial numbers will adjust accordingly.
Conclusion
Setting up automatic serial numbers in the mobile version of WPS Excel is a straightforward process that can greatly enhance the efficiency of your data management tasks. By following these steps, you can quickly and accurately assign unique identifiers to each row in your worksheet, making it easier to track and organize your data.











