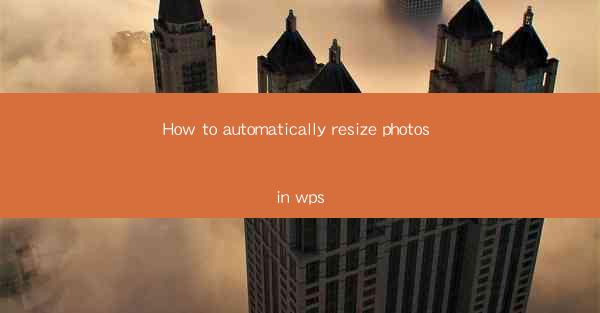
How to Automatically Resize Photos in WPS: A Comprehensive Guide
In today's digital age, managing and resizing photos is a common task for both professionals and casual users. WPS, a popular office suite, offers a range of features that make photo editing a breeze. This article aims to provide a comprehensive guide on how to automatically resize photos in WPS, covering various aspects to ensure that readers can effectively utilize this tool.
Understanding the Basics of Photo Resizing
What is Photo Resizing?
Photo resizing refers to the process of changing the dimensions of an image while maintaining its aspect ratio. This is particularly useful when you need to adjust the size of photos for different purposes, such as social media, web design, or printing.
Why Resize Photos in WPS?
WPS is a versatile office suite that includes a photo editor, making it an ideal choice for users who need to resize photos frequently. Here are a few reasons why you might want to resize photos in WPS:
- Efficiency: WPS allows you to resize multiple photos at once, saving time and effort.
- Quality Control: The resizing feature in WPS maintains the quality of your images, ensuring that they look sharp and professional.
- Compatibility: WPS supports a wide range of file formats, making it easy to resize and share your photos with others.
Step-by-Step Guide to Automatically Resize Photos in WPS
Opening WPS Photo Editor
To begin resizing photos in WPS, open the WPS Photo Editor by clicking on the Photo tab in the WPS interface and selecting Photo Editor.\
Importing Photos
Next, import the photos you want to resize. You can do this by clicking on File in the menu bar and selecting Open. Choose the photos from your computer and click Open.\
Accessing the Resize Feature
Once your photos are imported, click on the Edit tab in the menu bar. Look for the Resize option and click on it.
Setting the New Dimensions
In the resize dialog box, you will see options to enter the new width and height of your photos. You can either enter the exact dimensions or use the percentage option to resize your photos relative to their original size.
Applying the Resize
After setting the new dimensions, click OK to apply the resize. You will see a preview of the resized photo. If you're satisfied with the results, click Save to save the resized photo to your computer.
Advanced Resizing Techniques
Aspect Ratio Lock
When resizing photos, it's important to maintain the aspect ratio to avoid distortion. In WPS, you can lock the aspect ratio by checking the Keep Aspect Ratio box before entering the new dimensions.
Quality Settings
WPS allows you to adjust the quality of the resized photo. Lowering the quality can reduce the file size, while higher quality settings will result in larger file sizes. Choose the quality setting that best suits your needs.
Batch Resizing
If you have multiple photos to resize, WPS offers a batch resizing feature. Select all the photos you want to resize, click on Batch Edit, and then choose the Resize option. You can apply the same dimensions to all the selected photos.
Custom Resizing
In addition to the standard resizing options, WPS also allows you to customize the resizing process. You can choose to resize by pixels, inches, centimeters, or percentage, and even set the resolution of the output image.
Common Challenges and Solutions
Distorted Images
One common challenge when resizing photos is image distortion. To avoid this, make sure to maintain the aspect ratio and use the Keep Aspect Ratio option in WPS.
File Size Issues
Resized photos can sometimes be too large or too small. To address this, adjust the quality settings in WPS to find a balance between file size and image quality.
Incompatible File Formats
If you encounter issues with incompatible file formats, try converting your photos to a more common format like JPEG or PNG before resizing them in WPS.
Conclusion
Resizing photos in WPS is a straightforward process that can be done quickly and efficiently. By following the steps outlined in this guide, you can resize your photos to suit your specific needs, whether it's for social media, web design, or printing. Remember to maintain the aspect ratio, adjust the quality settings, and use the batch resizing feature for multiple photos. With WPS, you have a powerful tool at your disposal to manage and resize your photos effortlessly.
As technology continues to evolve, it's likely that WPS will introduce new features and improvements to its photo editing capabilities. Keeping up with these updates will ensure that you can take full advantage of the latest tools and techniques for resizing your photos.











