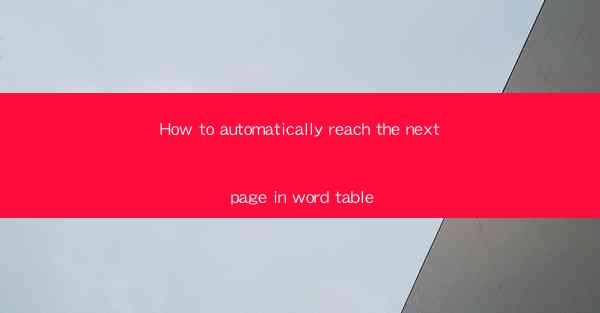
This article provides a comprehensive guide on how to automatically navigate to the next page in a Word table. It explores various methods and techniques to streamline the process, ensuring efficient document management and user experience. The article covers topics such as using keyboard shortcuts, leveraging built-in features, and utilizing macros for automation. It also discusses the importance of understanding the table structure and formatting options to achieve seamless pagination.
Understanding the Problem
Navigating through a large Word table can be a cumbersome task, especially when the table spans multiple pages. Users often find themselves scrolling through pages manually, which can be time-consuming and inefficient. The goal is to find a way to automatically reach the next page in a Word table, saving time and reducing the risk of missing important information.
Using Keyboard Shortcuts
One of the simplest ways to automatically reach the next page in a Word table is by using keyboard shortcuts. Here are a few commonly used shortcuts:
- Ctrl + Page Down: This shortcut takes you to the next page in the document.
- Ctrl + Shift + Page Down: This combination takes you to the next page in the current section.
- Ctrl + Shift + Home: This shortcut takes you to the beginning of the document, which can be useful if you are at the end of a table and want to navigate back to the start.
These shortcuts can significantly speed up the navigation process, especially when working with large tables.
Leveraging Built-in Features
Word offers several built-in features that can help you automatically reach the next page in a table. One such feature is the Go To dialog box:
1. Accessing the Go To Dialog Box: Press Ctrl + G to open the Go To dialog box.
2. Navigating to the Next Page: In the Go To dialog box, select Page from the list of options. Enter the page number you want to go to and click OK.
This method allows you to directly jump to a specific page, making it easier to navigate through a large table.
Using Table Properties
Understanding the properties of a Word table can help you automate the process of reaching the next page. Here are a few key properties to consider:
1. Table Rows and Columns: Knowing the number of rows and columns in a table can help you estimate the number of pages it will span.
2. Table Width: Adjusting the table width can affect the number of pages it takes to display the entire table.
3. Table Breaks: Inserting a table break can force the table to start on a new page, which can be useful for formatting purposes.
By understanding these properties, you can make informed decisions about how to structure your table for efficient pagination.
Utilizing Macros for Automation
For users who frequently work with large tables and need to navigate through them automatically, creating a macro can be a valuable solution. Here's how to create a macro to jump to the next page in a Word table:
1. Open the Developer Tab: If you don't see the Developer tab in the ribbon, go to File > Options > Customize Ribbon and check the Developer box.
2. Insert a Macro: Click on the Visual Basic button in the Developer tab to open the Visual Basic editor.
3. Create the Macro: In the editor, insert a new module and type the following code:
```vba
Sub GoToNextPage()
ActiveDocument.GoTo What:=wdGoToPage, Which:=wdGoToAbsolute, Count:=1, Forward:=True
End Sub
```
4. Assign a Keyboard Shortcut: Go back to the Word document, right-click on the Developer tab, and select Customize the Ribbon. In the Customize the Quick Access Toolbar section, click New and assign a keyboard shortcut to the macro.
Now, whenever you press the assigned shortcut, the macro will automatically take you to the next page in the table.
Conclusion
Navigating through a large Word table can be a challenging task, but with the right techniques and tools, it can be made much more efficient. By using keyboard shortcuts, leveraging built-in features, understanding table properties, and utilizing macros for automation, users can save time and reduce the risk of missing important information. Understanding the structure and formatting options of a table is crucial for achieving seamless pagination, and with the methods outlined in this article, users can navigate through their tables with ease.











