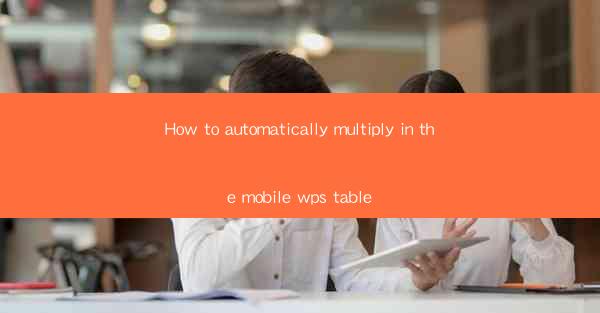
Introduction to Mobile WPS Table
Mobile WPS Table is a versatile and powerful spreadsheet application available for Android and iOS devices. It offers a range of features that make it a convenient choice for users who need to perform calculations and manage data on the go. One of the most common tasks in spreadsheet applications is multiplication, and Mobile WPS Table provides an easy way to do this automatically.
Accessing the Mobile WPS Table
To begin using Mobile WPS Table, you first need to download and install the app from the Google Play Store or Apple App Store. Once installed, open the app, and you will be presented with a blank spreadsheet. You can also open existing files or create new ones directly within the app.
Entering Data
Before you can multiply data, you need to enter it into the spreadsheet. Use the on-screen keyboard to input numbers or text into the cells. You can navigate through the cells using the arrow keys or by tapping on the cell you want to edit. Ensure that the cells where you want to perform multiplication are filled with the appropriate data.
Activating the AutoSum Feature
Mobile WPS Table includes an AutoSum feature that can automatically multiply selected cells. To activate this feature, first, select the cells you want to multiply. You can do this by tapping and holding on the first cell, then dragging your finger to select the range of cells. Once the cells are selected, look for the AutoSum button, which is typically represented by a sigma symbol (Σ) or a plus sign with a sum symbol.
Using the AutoSum Formula
After selecting the cells and clicking on the AutoSum button, a formula will be inserted into the cell at the bottom of the selected range. This formula will automatically multiply the values in the selected cells. The formula will look something like this: `=SUM(A1:A10)`, where `A1:A10` represents the range of cells you selected. If you want to multiply specific columns or rows, you can adjust the formula accordingly.
Customizing the Formula
If the default AutoSum formula does not meet your needs, you can customize it. For example, if you want to multiply two specific columns, you can modify the formula to `=A1B1`. This will multiply the values in cell A1 by the values in cell B1. You can also use more complex formulas involving multiple cells and ranges.
Verifying the Results
After entering the formula, Mobile WPS Table will automatically calculate the result and display it in the selected cell. Double-check the result to ensure it matches your expectations. If you need to adjust the formula or the range of cells, simply edit the formula in the cell at the bottom of the selected range and the changes will be applied automatically.
Conclusion
Multiplying data in Mobile WPS Table is a straightforward process that can be done quickly and efficiently. By using the AutoSum feature, you can save time and reduce the likelihood of errors. Whether you are performing simple calculations or complex analyses, Mobile WPS Table provides the tools you need to manage your data effectively on the go.











