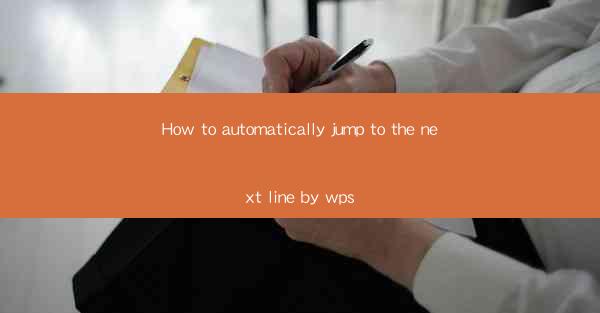
This article provides a comprehensive guide on how to automatically jump to the next line in WPS, a popular word processor. It covers various methods and techniques to achieve this functionality, including keyboard shortcuts, menu options, and custom settings. The article aims to assist users in enhancing their productivity and efficiency while working with WPS documents.
---
Introduction to WPS
WPS is a versatile word processor that offers a wide range of features and functionalities, making it a popular choice among users worldwide. One of the common tasks performed in WPS is the need to automatically jump to the next line. This feature is particularly useful when working with long documents, as it helps in maintaining a structured format and improves overall productivity.
Keyboard Shortcuts for Automatic Line Jumping
One of the quickest ways to jump to the next line in WPS is by using keyboard shortcuts. Here are three commonly used shortcuts:
1. Enter Key: Pressing the Enter key is the most basic way to create a new line. It is universally recognized and can be used in almost any text editor, including WPS.
2. Shift + Enter: This shortcut is useful when you want to create a line break without starting a new paragraph. It inserts a line break at the cursor's position without moving the cursor to the next line.
3. Ctrl + Enter: This shortcut is particularly useful when you want to insert a page break. It creates a new page, allowing you to start typing on a fresh page without having to scroll down.
Menu Options for Automatic Line Jumping
In addition to keyboard shortcuts, WPS also provides menu options for automatic line jumping. Here's how you can use them:
1. Insert Line Break: Click on the Insert tab in the ribbon menu, then select Line Break from the Breaks group. This option allows you to insert a line break at the cursor's position without starting a new paragraph.
2. Insert Page Break: To insert a page break, click on the Insert tab and choose Page Break from the Breaks group. This creates a new page, enabling you to start typing on a fresh page.
3. Paragraph Settings: You can also adjust the paragraph settings to automatically jump to the next line. Go to the Home tab, click on the Paragraph button, and select Paragraph Settings. Here, you can modify the line spacing and indentation settings to automatically create new lines.
Custom Settings for Automatic Line Jumping
WPS allows users to customize the line jumping behavior according to their preferences. Here are three ways to do it:
1. AutoFit to Window: Enable the AutoFit to Window option in the View tab. This setting automatically adjusts the line spacing and font size to fit the window, ensuring that the text wraps to the next line when necessary.
2. Hyphenation: Turn on the hyphenation feature in the Home tab. This option breaks long words at the end of a line and continues them on the next line, improving readability.
3. Word Wrap: Ensure that the Word Wrap option is enabled in the Home tab. This setting allows the text to wrap to the next line when it reaches the right margin, preventing the need for manual line breaks.
Using Formulas for Automatic Line Jumping
WPS also supports formulas that can be used to automatically jump to the next line. Here are three examples:
1. =CHAR(10): This formula inserts a line break at the cursor's position. It is particularly useful when working with tables or formulas.
2. =CHAR(13)&CHAR(10): This formula inserts a carriage return followed by a line break. It is useful when you want to start a new line and also move to the beginning of the next line.
3. =IF(LEN(A1)>50, CHAR(10), ): This formula checks if the length of the text in cell A1 exceeds 50 characters. If it does, it inserts a line break; otherwise, it leaves the text as is.
Conclusion
In conclusion, WPS offers multiple methods to automatically jump to the next line, enhancing productivity and efficiency while working with documents. By utilizing keyboard shortcuts, menu options, custom settings, and formulas, users can easily manage their text formatting and maintain a structured document layout. Whether you are a student, professional, or casual user, understanding these techniques can significantly improve your experience with WPS.











