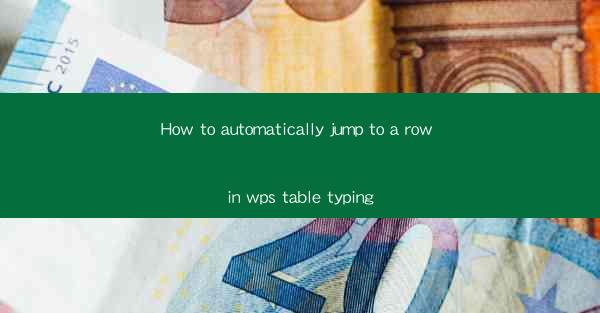
Introduction to Auto-Jumping in WPS Table
WPS Table, a powerful spreadsheet software, offers a variety of features to enhance productivity. One such feature is the ability to automatically jump to a specific row while typing. This can be particularly useful when working with large tables where navigating through rows manually can be time-consuming. In this article, we will guide you through the steps to set up and use this auto-jumping feature in WPS Table.
Understanding the Auto-Jumping Feature
The auto-jumping feature in WPS Table allows you to quickly navigate to a row by typing a specific number. For example, if you want to jump to the 10th row, you can simply type 10 and press Enter. This feature is especially helpful when you need to reference a particular row frequently or when you are filling in data across multiple rows.
Enabling the Auto-Jumping Feature
Before you can start using the auto-jumping feature, you need to ensure that it is enabled. Here's how to do it:
1. Open your WPS Table document.
2. Go to the View tab on the ribbon.
3. Look for the Auto-Jump option and click on it.
4. A dialog box will appear, allowing you to customize the auto-jumping settings.
Customizing Auto-Jumping Settings
The auto-jumping settings dialog box provides several options to tailor the feature to your needs:
1. Enable Auto-Jump: Check this box to activate the auto-jumping feature.
2. Jump to Row: Set the number of rows you want to jump when typing the row number.
3. Jump to Column: If you also want to jump to a specific column, you can enable this option and set the column number.
4. Auto-Jump on Enter: Choose whether you want the auto-jumping to occur when you press Enter or when you release the mouse button.
Using the Auto-Jumping Feature
Once you have enabled and customized the auto-jumping feature, you can start using it to navigate through your table:
1. Place your cursor in any cell within the table.
2. Type the row number you want to jump to.
3. Press Enter. The cursor will automatically jump to the specified row.
If you have also enabled the Jump to Column option, you can type the column number immediately after the row number to jump to a specific cell.
Advanced Tips for Efficient Navigation
Here are some advanced tips to make the most out of the auto-jumping feature:
1. Use Keyboard Shortcuts: You can assign keyboard shortcuts to the auto-jumping feature for even faster navigation.
2. Combine with Other Features: Use the auto-jumping feature in conjunction with other WPS Table features like conditional formatting or data validation for more efficient data management.
3. Save Your Settings: After customizing the auto-jumping settings, remember to save them so that they persist across sessions.
Conclusion
The auto-jumping feature in WPS Table is a valuable tool for anyone working with large tables. By following the steps outlined in this article, you can quickly enable and customize this feature to suit your workflow. With auto-jumping, you can save time and improve your productivity when working with WPS Table.











