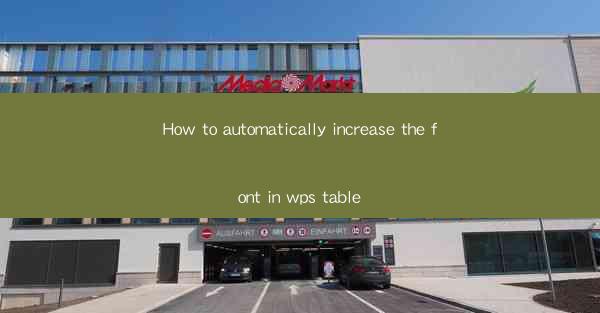
How to Automatically Increase the Font in WPS Table
In the digital age, the ability to efficiently manage documents is crucial. One of the most common tasks in document editing is adjusting the font size. WPS, a popular office suite, offers a variety of features to enhance document formatting. One such feature is the ability to automatically increase the font size in tables. This article aims to guide readers through the process of automatically increasing the font size in WPS tables, providing them with the necessary background information and step-by-step instructions.
1. Understanding the Importance of Font Size in Tables
Font size plays a vital role in the readability and overall appearance of a table. A well-formatted table with appropriately sized fonts is easier to read and understand. Conversely, a table with too small or too large fonts can be overwhelming and confusing. Therefore, it is essential to learn how to adjust the font size in WPS tables to ensure optimal readability.
2. Accessing the Font Size Feature in WPS Tables
To automatically increase the font size in WPS tables, you need to follow these steps:
2.1 Open the WPS Table
First, open the WPS Table application and load the document containing the table you want to modify.
2.2 Select the Table
Click on the table to select it. You can do this by clicking on any cell within the table.
2.3 Access the Font Size Menu
Once the table is selected, click on the Format tab in the ribbon menu at the top of the screen. Look for the Font option and click on it.
2.4 Choose the Font Size
In the font menu, you will find a dropdown list of available font sizes. Select the desired font size from the list.
2.5 Apply the Font Size
After selecting the font size, click Apply to apply the changes to the entire table.
3. Automatically Increasing the Font Size
While manually adjusting the font size is straightforward, WPS offers a more convenient option to automatically increase the font size in tables. Here's how to do it:
3.1 Open the WPS Table
As mentioned earlier, open the WPS Table application and load the document containing the table.
3.2 Select the Table
Click on the table to select it.
3.3 Access the Format Menu
Click on the Format tab in the ribbon menu.
3.4 Choose the Font Size Option
In the format menu, click on the Font option.
3.5 Select the Auto-Increase Font Size Option
In the font menu, you will find an option called Auto-Increase Font Size. Click on it.
3.6 Set the Auto-Increase Font Size
A dialog box will appear, allowing you to set the auto-increase font size. Enter the desired font size and click OK.\
4. Benefits of Automatically Increasing the Font Size
Automatically increasing the font size in WPS tables offers several benefits:
4.1 Improved Readability
A larger font size makes the table easier to read, especially for individuals with visual impairments.
4.2 Enhanced Accessibility
By automatically increasing the font size, you make the table more accessible to a wider audience, including those using screen readers.
4.3 Streamlined Formatting
Automatically increasing the font size saves time and effort, as you don't have to manually adjust the font size for each cell.
4.4 Consistent Appearance
Using the auto-increase feature ensures that the font size remains consistent throughout the table, maintaining a professional appearance.
5. Limitations of Automatically Increasing the Font Size
While the auto-increase font size feature is convenient, it does have some limitations:
5.1 Limited Font Size Options
The auto-increase feature may not offer a wide range of font size options, which can be a drawback for some users.
5.2 Potential Overhead
In some cases, automatically increasing the font size may lead to an excessive amount of text, making the table look cluttered.
5.3 Compatibility Issues
The auto-increase font size feature may not be compatible with all WPS versions or other office suite applications.
6. Conclusion
In conclusion, learning how to automatically increase the font size in WPS tables is a valuable skill for anyone working with documents. By following the steps outlined in this article, you can enhance the readability and overall appearance of your tables. While the auto-increase feature offers convenience and consistency, it is essential to be aware of its limitations. With this knowledge, you can make informed decisions about how to format your tables effectively.











