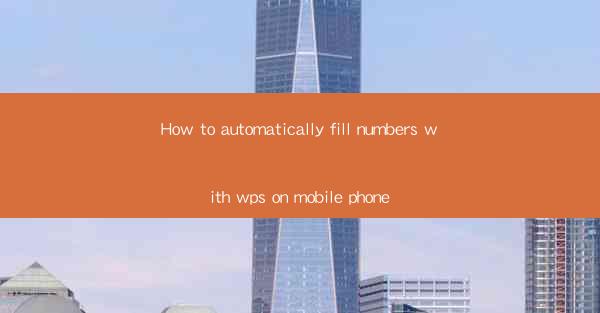
How to Automatically Fill Numbers with WPS on Mobile Phone
In today's fast-paced digital world, efficiency is key. One of the most time-consuming tasks in document creation is manually filling in numbers. However, with WPS, a versatile office suite, you can automate this process on your mobile phone. This article will guide you through the steps to automatically fill numbers in WPS on your mobile device, covering various aspects to ensure a seamless experience.
Understanding the Basics of WPS on Mobile
Before diving into the process of automatically filling numbers, it's essential to understand the basics of WPS on your mobile phone. WPS is a free office suite that offers a range of features, including word processing, spreadsheet management, and presentation creation. Here are some key points to keep in mind:
- Download and Install WPS: Ensure that you have the latest version of WPS installed on your mobile phone. You can download it from the Google Play Store or Apple App Store.
- User Interface: Familiarize yourself with the user interface of WPS. The app is designed to be user-friendly, with intuitive icons and menus.
- Document Templates: WPS offers a variety of document templates that can be customized to suit your needs. You can choose from templates for resumes, letters, spreadsheets, and more.
Creating a Spreadsheet in WPS
To automatically fill numbers in WPS, you first need to create a spreadsheet. Here's how to do it:
1. Open WPS: Launch the WPS app on your mobile phone.
2. Select Spreadsheet: Tap on the Spreadsheet option from the main menu.
3. Create a New Spreadsheet: Choose the Create New option and select a blank spreadsheet template.
4. Customize the Spreadsheet: Add headers, rows, and columns to your spreadsheet based on your requirements.
Using Formulas to Fill Numbers
One of the most powerful features of WPS is its ability to use formulas to fill numbers automatically. Here's how to do it:
1. Select the Cell: Tap on the cell where you want to start filling numbers.
2. Enter a Formula: Type in a formula that calculates the numbers you want to fill. For example, if you want to fill a sequence of numbers from 1 to 10, you can use the formula `=ROW(A1)-1`.
3. Fill the Range: Once you've entered the formula, tap on the fill handle (a small square at the bottom-right corner of the cell) and drag it across the range of cells you want to fill.
Using AutoFill to Fill Numbers
AutoFill is another convenient way to fill numbers in WPS. Here's how to use it:
1. Select the Cell: Tap on the cell where you want to start filling numbers.
2. Enter the First Number: Type in the first number you want to fill.
3. Select the Range: Tap on the fill handle and drag it across the range of cells you want to fill.
4. Choose AutoFill: A menu will appear. Select AutoFill to fill the numbers automatically.
Using Data Validation to Fill Numbers
Data Validation is a useful feature in WPS that allows you to restrict the type of data that can be entered in a cell. Here's how to use it to fill numbers:
1. Select the Cell: Tap on the cell where you want to fill numbers.
2. Go to Data Validation: Tap on the Data Validation option in the menu.
3. Set Validation Criteria: Choose the Number option and set the criteria for the numbers you want to fill. For example, you can set a minimum and maximum value, or specify a specific format.
4. Apply Data Validation: Tap OK to apply the data validation rules to the cell.
Using Conditional Formatting to Highlight Numbers
Conditional Formatting allows you to highlight specific numbers in your spreadsheet based on certain criteria. Here's how to use it:
1. Select the Range: Tap on the range of cells you want to highlight.
2. Go to Conditional Formatting: Tap on the Conditional Formatting option in the menu.
3. Set the Rule: Choose the rule that defines the criteria for highlighting. For example, you can highlight numbers greater than 100.
4. Apply the Format: Select the format you want to apply to the highlighted numbers, such as a different color or font style.
Using Charts to Visualize Numbers
Charts are a great way to visualize numbers in your spreadsheet. Here's how to create a chart in WPS:
1. Select the Data: Tap on the range of cells you want to include in the chart.
2. Go to Chart: Tap on the Chart option in the menu.
3. Choose a Chart Type: Select the type of chart you want to create, such as a line chart, bar chart, or pie chart.
4. Customize the Chart: Modify the chart's design, colors, and labels to suit your needs.
Using Templates to Fill Numbers
WPS offers a variety of templates that can help you fill numbers in your spreadsheet. Here's how to use templates:
1. Open WPS: Launch the WPS app on your mobile phone.
2. Go to Templates: Tap on the Templates option in the main menu.
3. Select a Template: Browse through the available templates and select one that suits your needs.
4. Customize the Template: Modify the template to fit your specific requirements, such as adding or removing columns, and filling in numbers.
Using Collaboration Features to Fill Numbers
WPS allows you to collaborate with others on your spreadsheet. Here's how to use collaboration features:
1. Open the Spreadsheet: Open the spreadsheet you want to collaborate on in WPS.
2. Go to Collaboration: Tap on the Collaboration option in the menu.
3. Share the Spreadsheet: Enter the email addresses of the people you want to collaborate with and send them an invitation.
4. Work Together: Once your collaborators have accepted the invitation, you can work on the spreadsheet together in real-time.
Using Cloud Storage to Access Your Spreadsheets
WPS offers cloud storage, allowing you to access your spreadsheets from any device. Here's how to use cloud storage:
1. Open WPS: Launch the WPS app on your mobile phone.
2. Go to Cloud Storage: Tap on the Cloud Storage option in the main menu.
3. Sign in to Your Account: Enter your email address and password to sign in to your cloud storage account.
4. Access Your Spreadsheets: Browse through your files and tap on the spreadsheets you want to access.
Using WPS Mobile App Features
WPS offers a range of features specifically designed for mobile devices. Here's how to use some of these features:
1. Quick Access to Recent Files: The WPS mobile app allows you to quickly access your recent files, making it easier to find and open the spreadsheets you need.
2. Offline Access: You can access and edit your spreadsheets even when you're offline, ensuring that you can work on your documents anytime, anywhere.
3. Customizable Interface: The WPS mobile app allows you to customize the interface to suit your preferences, such as choosing a dark mode or rearranging the menu items.
Using WPS Mobile App Tips and Tricks
To make the most of the WPS mobile app, here are some tips and tricks:
1. Use the Search Function: The WPS mobile app includes a search function that allows you to quickly find specific spreadsheets or templates.
2. Use Keyboard Shortcuts: Familiarize yourself with the keyboard shortcuts available in the WPS mobile app to speed up your workflow.
3. Use the Drawing Tools: The WPS mobile app includes drawing tools that allow you to add annotations, shapes, and images to your spreadsheets.
Conclusion
In conclusion, WPS is a powerful office suite that offers a range of features to help you automatically fill numbers in your spreadsheets on your mobile phone. By following the steps outlined in this article, you can save time and improve your productivity. Whether you're a student, professional, or just someone who needs to manage numbers on the go, WPS is an excellent choice for your mobile office needs.











