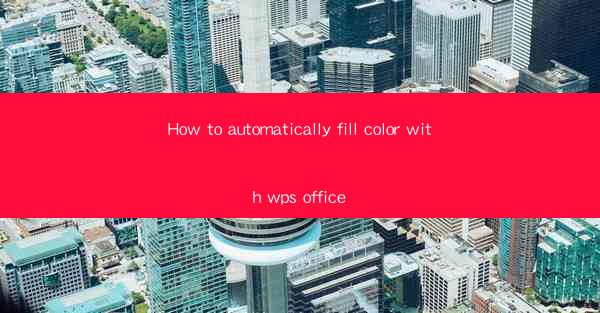
Introduction to Automatic Color Filling in WPS Office
Automatic color filling is a feature in WPS Office that allows users to quickly apply a consistent color to a range of cells or objects in a document. This can be particularly useful for creating visually appealing spreadsheets, presentations, and documents. In this article, we will guide you through the steps to automatically fill color in WPS Office.
Understanding the Feature
Before diving into the steps, it's important to understand that the automatic color filling feature works differently depending on whether you are working with a spreadsheet, a presentation, or a document. In a spreadsheet, it can fill cells, while in a presentation, it can fill shapes or text boxes. In a document, it can fill text boxes or shapes.
Automatic Color Filling in WPS Spreadsheets
To automatically fill color in a WPS spreadsheet, follow these steps:
1. Select the Range: Click and drag to select the cells you want to fill with color.
2. Access the Fill Color Tool: Right-click on the selected cells and choose Fill Color from the context menu, or press `Ctrl + Shift + U` to quickly access the fill color tool.
3. Choose a Color: A color palette will appear. Select the color you want to apply to the cells.
4. Apply the Color: The selected cells will now be filled with the chosen color.
Automatic Color Filling in WPS Presentations
For presentations, the process is slightly different:
1. Select the Shape or Text Box: Click on the shape or text box you want to fill with color.
2. Access the Shape Format Tab: Once the shape is selected, a Shape Format tab will appear in the ribbon at the top of the screen.
3. Fill Color Option: In the Shape Format tab, click on the Fill button, which is represented by a square with a line through it.
4. Select a Color: Choose the color from the palette that appears. You can also use the More Colors option for a wider range of colors.
5. Apply the Color: The selected shape or text box will now be filled with the chosen color.
Automatic Color Filling in WPS Documents
In WPS documents, you can fill text boxes or shapes with color:
1. Select the Text Box or Shape: Click on the text box or shape you want to fill.
2. Access the Drawing Tools: Once selected, a Drawing Tools tab will appear in the ribbon.
3. Fill Color Option: In the Drawing Tools tab, click on the Fill button.
4. Choose a Color: Select the color from the palette. For more options, use the More Colors button.
5. Apply the Color: The selected text box or shape will be filled with the chosen color.
Customizing Color Filling
WPS Office also allows you to customize the color filling process:
1. Gradient Fill: Instead of a solid color, you can apply a gradient fill. This can be done by selecting the Gradient Fill option in the fill color menu and choosing the desired gradient style.
2. Pattern Fill: For a more textured look, you can use the Pattern Fill option to apply a pattern to the selected area.
3. Transparency: You can also adjust the transparency of the fill color to create semi-transparent effects.
Conclusion
Automatic color filling in WPS Office is a straightforward and efficient way to enhance the visual appeal of your documents, spreadsheets, and presentations. By following the simple steps outlined in this article, you can quickly apply consistent colors to your work, saving time and effort. Whether you're a student, professional, or just someone looking to create visually appealing documents, the automatic color filling feature in WPS Office is a valuable tool to have in your arsenal.











