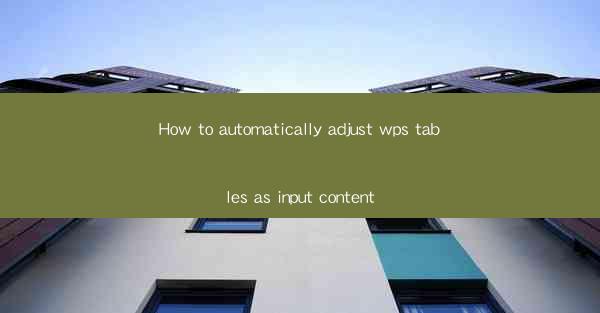
Title: Revolutionize Your Document Workflow: How to Automatically Adjust WPS Tables as Input Content
Introduction:
Are you tired of manually adjusting tables in your WPS documents? Do you wish there was a way to streamline your workflow and save time? Look no further! In this article, we will explore how you can automatically adjust WPS tables as input content, revolutionizing your document creation process. Say goodbye to tedious manual adjustments and hello to efficiency and productivity. Let's dive in!
Understanding the Importance of Automatically Adjusting WPS Tables
1. Enhanced Productivity:
- By automatically adjusting WPS tables, you can save valuable time and effort, allowing you to focus on more important tasks.
- Manual adjustments can be time-consuming, especially when dealing with large tables or complex data.
- With automatic adjustments, you can achieve professional-looking tables in a matter of seconds.
2. Improved Accuracy:
- Manual adjustments are prone to errors, leading to inconsistencies and inaccuracies in your data.
- Automatic adjustments ensure that your tables are aligned, formatted, and calculated correctly, reducing the risk of mistakes.
- This accuracy is crucial, especially when working with sensitive or critical data.
3. Enhanced Collaboration:
- When working in a team, automatic adjustments in WPS tables facilitate seamless collaboration.
- Team members can easily share and edit tables without worrying about formatting issues.
- This promotes efficient teamwork and ensures that everyone is working with the most up-to-date information.
Step-by-Step Guide to Automatically Adjusting WPS Tables
1. Open Your WPS Document:
- Launch WPS Office and open the document in which you want to adjust the tables.
- Ensure that the table you want to adjust is selected.
2. Access the Table Tools:
- Once the table is selected, click on the Table Tools tab in the ribbon menu.
- This tab will provide you with various options and features specifically designed for working with tables.
3. Use the AutoFit Feature:
- Within the Table Tools tab, locate the AutoFit button.
- Click on it to access different auto-fit options, such as AutoFit to Window, AutoFit to Contents, or AutoFit to Selected Columns.
4. Customize Your Table:
- Depending on your requirements, choose the appropriate auto-fit option.
- For example, if you want your table to fit within the window, select AutoFit to Window.\
- This will automatically adjust the table size to fit the available space.
5. Save and Repeat:
- Once you are satisfied with the adjustments, save your document.
- If you need to adjust other tables, repeat the process for each table individually.
Advanced Techniques for Automatic Table Adjustments
1. Customizing Column Widths:
- In addition to auto-fitting, you can manually adjust column widths to optimize the layout of your table.
- Right-click on a column header and select Column Width to set a specific width.
- This allows you to have more control over the appearance of your table.
2. Applying Cell Styles:
- WPS offers a wide range of cell styles that can be applied to your tables for a professional look.
- Select the cells you want to style and choose a pre-designed style from the Cell Styles dropdown menu.
- This feature saves time and ensures consistency across your document.
3. Using Formulas and Functions:
- WPS tables support formulas and functions, allowing you to perform calculations and manipulate data automatically.
- Insert a formula in a cell by clicking on the Insert Formula button.
- Choose the appropriate function and input the necessary values to perform calculations.
Common Challenges and Solutions
1. Compatibility Issues:
- Sometimes, tables created in WPS may not be compatible with other office software.
- To overcome this, save your document in a widely compatible format, such as .docx or .pdf.
- This ensures that your tables can be easily accessed and viewed by others.
2. Complex Data Structures:
- When dealing with complex data structures, automatic adjustments may not always be sufficient.
- In such cases, manual adjustments or using advanced features like pivot tables can help.
- Familiarize yourself with these features to handle complex data effectively.
3. Updating Tables:
- If your tables contain dynamic data, you may need to update them regularly.
- WPS provides options to refresh or update tables automatically, ensuring that your data remains up-to-date.
Conclusion:
Automatically adjusting WPS tables as input content can significantly enhance your document workflow. By following the steps outlined in this article, you can save time, improve accuracy, and collaborate more effectively. Embrace the power of automatic adjustments and revolutionize your document creation process today!











