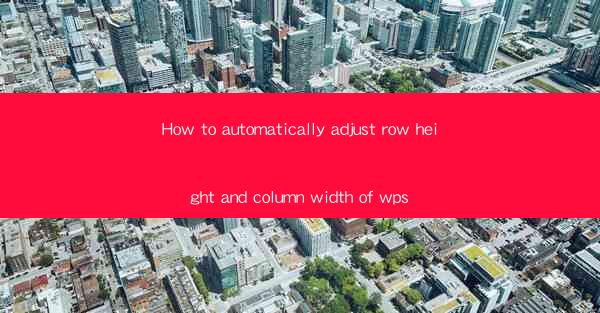
How to Automatically Adjust Row Height and Column Width of WPS
In today's digital age, the use of office software like WPS has become an integral part of our daily lives. Whether it's for academic purposes, professional work, or personal projects, WPS offers a wide range of features to enhance productivity. One such feature is the ability to automatically adjust row height and column width. This article aims to provide a comprehensive guide on how to utilize this feature effectively, thereby improving the overall layout and readability of your documents.
1. Introduction to Row Height and Column Width Adjustment
Row height and column width play a crucial role in the presentation of your documents. An appropriately adjusted layout not only enhances the visual appeal but also improves the readability of the content. WPS, being a versatile office suite, offers a straightforward method to automatically adjust row height and column width, saving you time and effort.
2. Detailed Explanation of Row Height and Column Width Adjustment
Understanding the Basics
Before diving into the specifics, it's essential to understand the basic concepts of row height and column width. Row height refers to the vertical space occupied by a row in a table, while column width refers to the horizontal space occupied by a column. Adjusting these dimensions can significantly impact the overall layout and readability of your document.
Accessing the AutoFit Feature
To automatically adjust row height and column width in WPS, you need to access the AutoFit feature. This can be done by selecting the table you want to adjust and then clicking on the AutoFit option in the Table Tools menu. From there, you can choose between AutoFit to Window, AutoFit to Contents, or Fixed Column Width.\
AutoFit to Window
The AutoFit to Window option automatically adjusts the row height and column width to fit the window size. This is particularly useful when you want to ensure that your table fits perfectly within the document window. However, it may not always provide the best readability, especially if the window size is too small.
AutoFit to Contents
The AutoFit to Contents option adjusts the row height and column width based on the content within the table. This ensures that each cell is appropriately sized to accommodate its content, thereby improving readability. However, it may result in uneven spacing between rows and columns, which can be a drawback in some cases.
Fixed Column Width
The Fixed Column Width option allows you to specify a fixed width for each column. This is useful when you want to maintain a consistent layout across your document. However, it may not be suitable for tables with varying content lengths.
Customizing Row Height and Column Width
In addition to the AutoFit feature, WPS also allows you to manually adjust row height and column width. You can do this by selecting the row or column you want to adjust and then dragging the border to the desired size. This method provides more control over the layout but requires more time and effort.
Using the Format Cells Dialog Box
Another way to adjust row height and column width is by using the Format Cells dialog box. This can be accessed by right-clicking on the row or column header and selecting Format Cells. From there, you can specify the desired height or width for the row or column.
Utilizing the Table Properties Dialog Box
The Table Properties dialog box provides advanced options for adjusting row height and column width. This can be accessed by right-clicking on the table and selecting Table Properties. From there, you can specify the desired height or width for each row or column, as well as set default values for new rows and columns.
3. Conclusion
In conclusion, automatically adjusting row height and column width in WPS is a straightforward process that can significantly enhance the layout and readability of your documents. By utilizing the AutoFit feature, customizing row height and column width, and exploring advanced options in the Format Cells and Table Properties dialog boxes, you can achieve a well-organized and visually appealing layout. This article has provided a comprehensive guide on how to do so, thereby empowering you to create professional-looking documents with ease.











