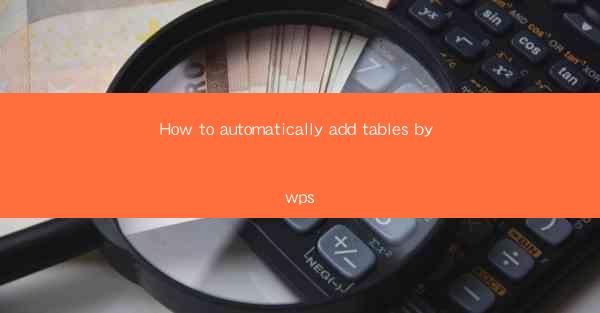
How to Automatically Add Tables by WPS: A Comprehensive Guide
In today's digital age, the ability to efficiently manage and present data is crucial. WPS, a popular office suite, offers a range of tools to streamline document creation and editing. One such feature is the automatic addition of tables, which can significantly enhance the readability and organization of your documents. This article aims to provide a comprehensive guide on how to automatically add tables by using WPS, catering to both beginners and advanced users.
Understanding the Basics of WPS Tables
What is a Table in WPS?
A table in WPS is a structured layout that organizes data into rows and columns. It is an excellent tool for presenting numerical data, text, or any other form of information in a clear and concise manner. Unlike traditional text formatting, tables allow for easy sorting, filtering, and searching of data.
Step-by-Step Guide to Adding Tables Automatically
1. Accessing the Table Function
To begin, open your WPS document and navigate to the Insert tab. Here, you will find the Table button. Clicking on it will open a dropdown menu with various options for creating tables.
2. Choosing the Right Table Layout
WPS offers a variety of pre-designed table layouts to suit different needs. You can choose from simple grid layouts to more complex ones with headers and footers. Select the layout that best fits your data structure.
3. Entering Data into the Table
Once you have selected a layout, you can start entering your data. Simply click on a cell and begin typing. As you enter data, the table will automatically adjust to accommodate the content.
4. Formatting the Table
WPS provides a range of formatting options to enhance the appearance of your table. You can adjust the font size, color, and style, as well as add borders and shading. Experiment with different formatting options to find the best look for your document.
Advanced Features of WPS Tables
1. Sorting and Filtering Data
One of the key advantages of using tables in WPS is the ability to sort and filter data. This feature is particularly useful when dealing with large datasets. To sort data, click on the column header and select the desired sorting order. To filter data, use the Filter button in the table toolbar.
2. Calculating Data with Formulas
WPS tables support formulas, allowing you to perform calculations on your data. For example, you can use the SUM, AVERAGE, and COUNT functions to calculate totals, averages, and counts. To add a formula, click on a cell, type the formula, and press Enter.
3. Linking Tables
WPS allows you to link tables within the same document or across different documents. This feature is useful when you want to maintain consistency in your data presentation. To link tables, select the table you want to link, then click on the Link button in the table toolbar.
Tips and Tricks for Effective Table Usage
1. Use Consistent Formatting
Maintaining consistent formatting throughout your document is crucial for readability. Ensure that all tables have a uniform style, including font size, color, and borders.
2. Keep Tables Simple
Avoid cluttering your tables with too much information. Keep your tables simple and focused on the key data points you want to present.
3. Utilize Conditional Formatting
Conditional formatting allows you to highlight specific data points based on certain criteria. This feature is particularly useful for identifying trends or anomalies in your data.
Conclusion
In conclusion, WPS provides a powerful tool for automatically adding tables to your documents. By following the steps outlined in this guide, you can create well-organized and visually appealing tables that enhance the readability of your data. Whether you are a beginner or an advanced user, WPS tables offer a versatile solution for managing and presenting information effectively.
As technology continues to evolve, the importance of data management and presentation will only grow. By mastering the art of using tables in WPS, you can stay ahead of the curve and present your data with confidence. Remember to experiment with different features and formatting options to find the best approach for your specific needs.
Future research could explore the integration of WPS tables with other data analysis tools, as well as the development of more advanced features to further enhance the functionality of tables within the WPS suite.











