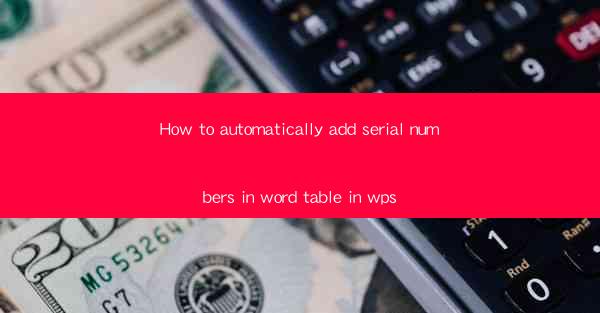
Introduction to Automatic Serial Numbering in WPS Tables
Automatic serial numbering in WPS tables can save you a significant amount of time and effort, especially when dealing with large datasets. In this article, we will guide you through the process of adding serial numbers to your tables in WPS, a popular word processor that offers many features similar to Microsoft Word.
Understanding the Basics of WPS Table
Before we dive into the process of adding serial numbers, it's important to understand the basics of WPS tables. A WPS table is a grid-like structure that allows you to organize and present data in a tabular format. Each cell within the table can contain text, numbers, or images, and you can format these cells to suit your needs.
Accessing the Table Tools
To add serial numbers to your WPS table, you first need to access the Table Tools. Once you have created or selected a table, a contextual tab called Table Design will appear in the ribbon at the top of the screen. Click on this tab to access the various formatting and editing options for your table.
Adding Serial Numbers to the Table
To add serial numbers to your table, follow these steps:
1. Select the First Cell: Start by clicking on the first cell where you want the serial number to appear. This will typically be the first cell in the first row of your table.
2. Insert Serial Number: With the first cell selected, go to the Table Design tab and click on the Numbering button. This button is usually represented by a small number icon.
3. Choose a Numbering Format: A dropdown menu will appear with various numbering formats. Select the format that best suits your needs. For example, you might choose 1, 2, 3... for a simple sequential numbering or A, B, C... for alphabetical numbering.
4. Customize the Numbering: If the default numbering format doesn't meet your requirements, you can customize it by clicking on the Customize button. Here, you can specify the starting number, the format (e.g., decimal, Roman numerals), and whether you want to include letters or other characters in the numbering.
5. Apply the Numbering: Once you have selected or customized the numbering format, click OK to apply it to the selected cell. The serial number will appear in the cell you chose.
6. Extend the Numbering: If you want to extend the numbering to the rest of the table, click on any cell in the first row and repeat steps 2 to 5. The numbering will automatically continue from the last number or letter in the previous cell.
Formatting the Serial Numbers
After adding the serial numbers, you may want to format them to match the rest of your document. Here are a few tips:
1. Font and Size: Change the font and size of the serial numbers to match the rest of your text. You can do this by selecting the numbers and using the font and size options in the Home tab of the ribbon.
2. Alignment: Adjust the alignment of the serial numbers within the cells. You can use the alignment buttons in the Home tab to center, left-align, or right-align the numbers.
3. Borders and Shading: If desired, add borders or shading to the cells containing the serial numbers to make them stand out or to match the overall design of your document.
Using AutoFit for Consistent Numbering
If your table has a variable number of rows, you might want to use the AutoFit feature to ensure that the numbering remains consistent. Here's how to do it:
1. Select the Table: Click on the table to select it.
2. Go to Table Design: Click on the Table Design tab.
3. AutoFit Options: Look for the AutoFit button in the Table Properties group. Click on it to open the AutoFit options.
4. Select AutoFit to Window: Choose the AutoFit to Window option. This will adjust the width of the table to fit the window, ensuring that the numbering remains consistent regardless of the number of rows.
Conclusion
Adding serial numbers to your WPS tables is a straightforward process that can greatly enhance the organization and readability of your data. By following the steps outlined in this article, you can quickly and easily add and format serial numbers to suit your specific needs. Whether you're working on a simple list or a complex dataset, the automatic numbering feature in WPS can save you time and help you maintain a professional appearance in your documents.











