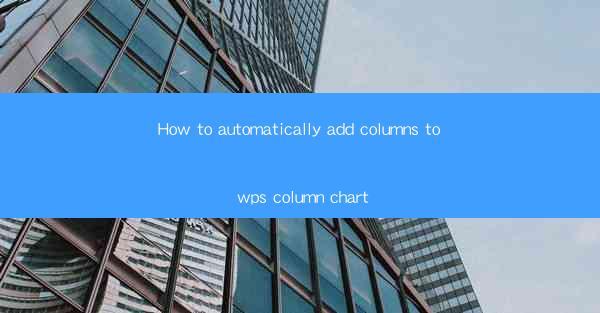
Unlocking the Secrets of WPS Column Charts: A Game-Changer for Data Visualization Enthusiasts
In the vast realm of data visualization, the WPS Column Chart stands as a beacon for those who seek to convey their statistical stories with clarity and impact. But what if we told you there's a hidden power within this chart that could revolutionize the way you work? The secret? Automatically adding columns to your WPS Column Chart. Prepare to have your data presentation game changed forever.
The Art of Column Charts: A Brief Introduction
Before we delve into the automation magic, let's take a moment to appreciate the column chart. This graphical representation of data uses vertical bars to show comparisons between different groups. It's a staple in business reports, academic papers, and even casual discussions. But what if your chart could do more than just display data? What if it could evolve with your needs?
Why Automate? The Case for Efficiency
In the fast-paced world of data analysis, efficiency is king. Manually adding columns to a WPS Column Chart can be a time-consuming task, especially when dealing with large datasets. Imagine the frustration of having to adjust each column individually, just to see your chart come to life. Now, picture a world where this process is automated. That's the world we're about to explore.
The Power of Automation: How It Works
The process of automatically adding columns to a WPS Column Chart is both simple and sophisticated. It involves a few key steps that, when combined, create a seamless experience:
1. Data Preparation: Ensure your data is clean and well-organized. This is the foundation upon which your automated columns will be built.
2. Chart Selection: Open your WPS Column Chart and select the data range you wish to visualize.
3. Automation Script: Utilize a scripting language like VBA (Visual Basic for Applications) to write a script that will dynamically add columns based on your data.
4. Execution: Run the script, and watch as your WPS Column Chart transforms before your eyes.
Step-by-Step Guide to Automated Columns
Here's a more detailed breakdown of the process:
1. Open WPS and Your Data: Launch WPS and open the spreadsheet containing your data.
2. Create the Column Chart: Select your data range and choose the Column Chart option from the chart menu.
3. Write the Script: Open the VBA editor by pressing `Alt + F11`. Create a new module and start writing your script. The script will look something like this:
```vba
Sub AddColumns()
Dim ws As Worksheet
Dim chartObj As ChartObject
Dim lastRow As Long
Dim i As Long
Set ws = ThisWorkbook.Sheets(Sheet1)
lastRow = ws.Cells(ws.Rows.Count, A).End(xlUp).Row
' Create a new chart object
Set chartObj = ws.ChartObjects.Add(Left:=100, Width:=375, Top:=50, Height:=225)
With chartObj.Chart
.ChartType = xlColumnClustered
.SetSourceData Source:=ws.Range(A1:A & lastRow)
End With
' Add dynamic columns
For i = 2 To lastRow
chartObj.Chart.SeriesCollection.Add Type:=xlColumnClustered, _
Values:=ws.Range(A & i)
Next i
End Sub
```
4. Run the Script: Close the VBA editor and run the script by pressing `Alt + F8`, selecting `AddColumns`, and clicking `Run`.
Mastering the Art of Automation
Automation is not just about saving time; it's about mastering the art of data presentation. By automating the addition of columns in your WPS Column Chart, you open up a world of possibilities:
- Dynamic Updates: Automatically update your chart as new data is added.
- Customization: Tailor your chart to specific needs with minimal effort.
- Consistency: Ensure that all your charts are uniform in style and presentation.
Conclusion: The Future of Data Visualization is Automated
As we stand on the brink of a new era in data visualization, the ability to automatically add columns to WPS Column Charts is a game-changer. It's not just about the technology; it's about the freedom it gives us to focus on the bigger picture. So, embrace the power of automation, and let your data stories unfold with the ease and precision they deserve. The future of data visualization is here, and it's automated.











