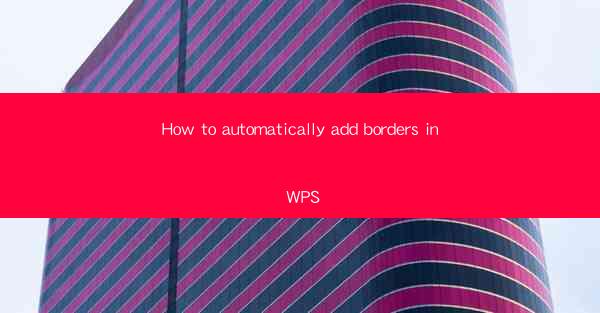
Introduction to Adding Borders in WPS
Adding borders to text or images in WPS can enhance the visual appeal of your documents. Whether you're working on a presentation, a report, or a simple letter, borders can help to organize content and draw attention to key points. In this article, we will guide you through the process of automatically adding borders in WPS, ensuring that your documents look professional and polished.
Understanding the Types of Borders in WPS
Before diving into the specifics of adding borders, it's important to understand the different types of borders available in WPS. You can add a single border, multiple borders, or even a shadow effect to your text or images. Here are the types of borders you can choose from:
1. Solid lines: These are the most common type of border, consisting of straight lines.
2. Dashed lines: These borders have spaces between the lines, creating a more subtle effect.
3. Dotted lines: Similar to dashed lines, but with smaller spaces between the dots.
4. Double lines: Consisting of two lines close together, these borders are bold and eye-catching.
5. Dashed and dotted lines: A combination of dashed and dotted lines for a unique look.
6. Shadow borders: Adding a shadow effect to your border can give it a 3D appearance.
Adding Borders to Text
To add borders to text in WPS, follow these steps:
1. Select the text you want to border.
2. Go to the Home tab in the ribbon.
3. Look for the Paragraph group and click on the Borders button.
4. A dropdown menu will appear with various border options. Choose the type of border you want to apply.
5. If you want to customize the border further, click on More Borders for additional settings.
Adding Borders to Images
Adding borders to images in WPS is just as straightforward:
1. Click on the image you want to add a border to.
2. Go to the Picture Tools tab that appears on the ribbon.
3. In the Format group, click on the Picture Border button.
4. Select the type of border you prefer from the dropdown menu.
5. You can also adjust the border width and color using the options provided.
Customizing Border Settings
WPS offers a range of customization options for borders, allowing you to tailor them to your specific needs:
1. Border Width: You can increase or decrease the width of the border to make it more prominent or subtle.
2. Border Color: Choose from a variety of colors to match your document's theme or to highlight specific elements.
3. Border Style: Select from different styles such as solid, dashed, or dotted to create a unique look.
4. Shadow Effect: Add a shadow to your border for a 3D effect, which can be particularly effective for images.
Applying Borders to Multiple Elements
If you want to apply borders to multiple elements in your document, you can do so efficiently:
1. Select all the elements you want to border by holding down the Ctrl key and clicking each element.
2. Apply the border to one of the selected elements as described in the previous sections.
3. The border will automatically be applied to all selected elements.
Conclusion
Adding borders in WPS is a simple and effective way to enhance the visual appeal of your documents. By following the steps outlined in this article, you can easily add borders to text and images, customize them to your liking, and apply them to multiple elements. Whether you're a student, a professional, or just someone who wants to create visually appealing documents, the ability to add borders in WPS is a valuable skill to have.











