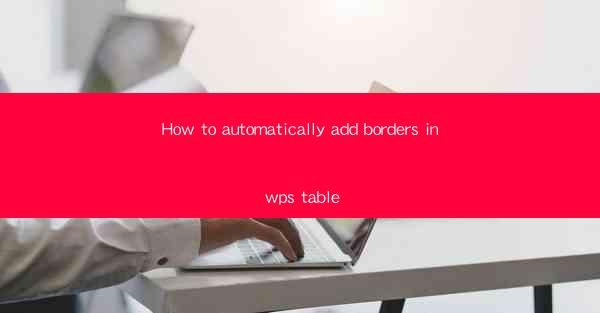
Introduction to Adding Borders in WPS Table
WPS Table, a powerful spreadsheet tool, offers a variety of formatting options to enhance the appearance of your tables. One of the most common ways to make your tables more visually appealing is by adding borders. In this article, we will guide you through the process of automatically adding borders in WPS Table, ensuring that your tables stand out and are easy to read.
Understanding the Basics of WPS Table
Before diving into the specifics of adding borders, it's important to have a basic understanding of WPS Table. WPS Table is a spreadsheet application that allows users to create, edit, and format tables. It is a part of the WPS Office suite, which also includes word processing and presentation software. Familiarize yourself with the interface and basic functions to make the process of adding borders more efficient.
Accessing the Border Formatting Options
To add borders to your WPS Table, you first need to access the formatting options. Once you have created or opened a table, click on the Home tab at the top of the screen. Within the Home tab, you will find a group of options called Table Tools. Click on Table Tools and then select Table Style from the dropdown menu. This will open a panel with various formatting options, including borders.
Adding Borders to Individual Cells
If you want to add borders to individual cells within your table, you can do so by selecting the cells you want to format. Once selected, click on the Table Tools tab, then go to Table Style and choose Borders. Here, you will find options to add borders to the top, bottom, left, or right of the selected cells. You can also choose to add borders to all sides simultaneously.
Adding Borders to the Entire Table
In addition to adding borders to individual cells, you can also apply borders to the entire table. To do this, select the entire table by clicking on any cell within the table and then pressing Ctrl + A to select all cells. With the table selected, go to Table Tools > Table Style > Borders. From here, you can apply borders to the entire table, including the top, bottom, left, and right edges.
Customizing Border Styles
WPS Table offers a variety of border styles to choose from. You can select from solid lines, dashed lines, or dotted lines, as well as different line widths. To customize the border style, click on the Table Tools tab, go to Table Style > Borders, and then select the desired style from the dropdown menu. You can also click on the Border Color button to choose a specific color for your borders.
Using the Draw Border Tool
For a more hands-on approach, WPS Table provides a Draw Border tool that allows you to draw borders directly on your table. To use this tool, click on the Table Tools tab, go to Table Style, and then select Draw Border. Your cursor will transform into a pen, and you can click and drag to draw borders wherever you want on your table. This tool is particularly useful for creating custom borders or for adding borders to specific areas of your table.
Applying Shadow Effects
To add an extra layer of visual interest to your table, you can apply shadow effects to your borders. This can be done by clicking on the Table Tools tab, going to Table Style, and then selecting Shadow. Choose the desired shadow effect from the options provided. This will add a subtle shadow behind your borders, giving your table a more dynamic appearance.
Conclusion
Adding borders to your WPS Table can significantly enhance its visual appeal and readability. By following the steps outlined in this article, you can easily add borders to individual cells or the entire table, customize the border styles, and even apply shadow effects. With these formatting options at your disposal, you can create professional-looking tables that stand out in any document.











