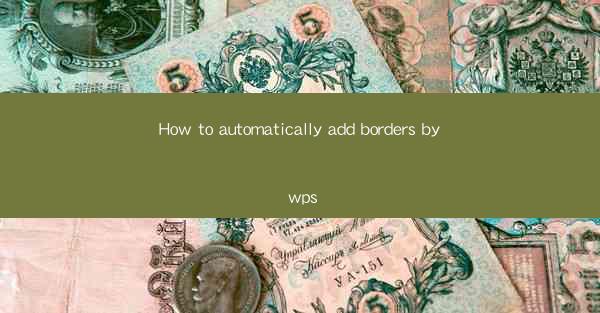
Introduction to Adding Borders in WPS
WPS, a popular office suite, offers a variety of features to enhance the visual appeal of your documents. One such feature is the ability to automatically add borders to text, tables, and images. This guide will walk you through the steps to add borders in WPS, making your documents look more professional and organized.
Understanding the Types of Borders in WPS
Before diving into the process, it's important to understand the different types of borders available in WPS. You can add single lines, double lines, dashed lines, or even decorative borders. Each type of border serves a different purpose and can be chosen based on the style and tone of your document.
Adding Borders to Text
To add borders to text in WPS, follow these steps:
1. Select the text you want to border.
2. Go to the Home tab on the ribbon.
3. Look for the Text Border button, which is typically represented by a small border icon.
4. Click on the button to open the border options.
5. Choose the type of border you prefer and click Apply.\
Customizing Border Settings
WPS allows you to customize the border settings to your liking. Here's how:
1. After applying a border, right-click on the border to open the context menu.
2. Select Format Text Border from the menu.
3. In the dialog box that appears, you can adjust the border width, color, and style.
4. You can also add shadow effects or choose from a variety of predefined border styles.
Adding Borders to Tables
If you want to add borders to a table in WPS, follow these steps:
1. Select the table you want to border.
2. Go to the Table Design tab on the ribbon.
3. Click on the Table Border button, which is usually located in the Table Styles group.
4. Choose the border type and click Apply.\
Customizing Table Borders
Similar to text borders, you can customize table borders in WPS:
1. After applying a border, right-click on any cell within the table to open the context menu.
2. Select Table Properties from the menu.
3. In the Table Properties dialog box, go to the Borders tab.
4. Here, you can adjust the border width, color, and style for the entire table or individual cells.
Adding Borders to Images
WPS also allows you to add borders to images within your documents. Here's how:
1. Click on the image you want to border.
2. Go to the Picture Tools tab on the ribbon.
3. Look for the Picture Style button and click on it.
4. Select Picture Border from the menu.
5. Choose the border type and click Apply.\
Customizing Image Borders
Customizing image borders in WPS is similar to customizing text and table borders:
1. After applying a border, right-click on the image to open the context menu.
2. Select Format Picture from the menu.
3. In the Format Picture dialog box, go to the Picture Border tab.
4. Adjust the border width, color, and style to your preference.
Conclusion
Adding borders in WPS is a straightforward process that can significantly enhance the visual appeal of your documents. Whether you're working with text, tables, or images, WPS provides a variety of options to customize your borders. By following the steps outlined in this guide, you can easily add and customize borders to make your documents stand out.











