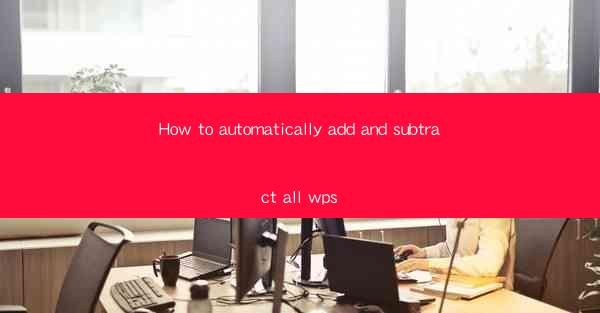
How to Automatically Add and Subtract All in WPS: Streamline Your Financial Calculations
In the fast-paced world of business and finance, efficiency is key. Manual calculations can be time-consuming and prone to errors. That's where WPS, a powerful office suite, comes into play. With its advanced features, you can automatically add and subtract all your financial data with ease. This article will guide you through the process, ensuring that your calculations are accurate and your time is well-spent.
Understanding the Basics of WPS for Financial Calculations
WPS is a versatile office suite that includes a spreadsheet program similar to Microsoft Excel. It allows users to perform complex calculations, manage data, and create professional-looking reports. To get started with automatic addition and subtraction in WPS, you need to understand the following basics:
1. Navigating the Spreadsheet Interface
WPS spreadsheets are organized into rows and columns, making it easy to input and organize your data. Familiarize yourself with the ribbon at the top, which contains all the necessary tools for calculations and formatting.
2. Using Formulas and Functions
WPS offers a wide range of formulas and functions that can help you perform calculations. Formulas start with an equal sign (=) and can include mathematical operators like addition (+), subtraction (-), multiplication (), and division (/).
3. Entering Data in Cells
To perform calculations, you need to enter your data into individual cells. Click on a cell, type in your value, and press Enter. You can also copy and paste data from other sources, such as a text file or another spreadsheet.
Adding Data Automatically in WPS
Once you have your data entered, you can use WPS to add it up automatically. This feature is particularly useful when dealing with large datasets or when you need to update your totals regularly.
1. Using the SUM Function
The SUM function is one of the most commonly used functions in WPS. To add a range of cells, simply type =SUM(range) into a cell where you want the total to appear. For example, =SUM(A1:A10) will add the values in cells A1 through A10.
2. Dynamic Ranges
If your data changes frequently, you can use dynamic ranges to ensure that your formula always includes the correct cells. Dynamic ranges are defined using the syntax {=OFFSET(cell, rows, columns, height, width)}.
3. Adding Multiple Ranges
You can add multiple ranges by separating them with commas in the SUM function. For example, =SUM(A1:A10, B1:B10) will add the values in cells A1 through A10 and B1 through B10.
Subtracting Data Automatically in WPS
Subtraction is just as easy as addition in WPS. You can use the subtraction operator (-) or the SUBTRACT function to perform this operation.
1. Using the Subtraction Operator
To subtract values, simply type the subtraction operator between the cells you want to subtract. For example, A1 - B1 will subtract the value in cell B1 from the value in cell A1.
2. The SUBTRACT Function
The SUBTRACT function is another way to perform subtraction in WPS. It takes multiple ranges as arguments and returns the result of subtracting them. For example, =SUBTRACT(A1, B1, C1) will subtract the values in cells B1 and C1 from the value in cell A1.
3. Combining Addition and Subtraction
You can combine addition and subtraction in a single formula by using parentheses to group the operations. For example, =SUM(A1:A10) - SUM(B1:B10) will add the values in cells A1 through A10 and then subtract the values in cells B1 through B10.
Advanced Calculations and Tips
WPS offers a variety of advanced features that can help you with more complex calculations. Here are some tips to enhance your experience:
1. Using Absolute and Relative References
Absolute references (denoted by $) lock the cell reference in a formula, while relative references change when you copy the formula to another cell. Understanding the difference is crucial for accurate calculations.
2. Formatting Cells for Currency and Numbers
WPS allows you to format cells to display numbers as currency, percentages, or other formats. This makes your data more readable and professional-looking.
3. Using Data Validation
Data validation ensures that only valid data is entered into your spreadsheet. This feature is particularly useful when you have specific criteria for data entry, such as a range of values or a list of options.
By following these steps and tips, you can streamline your financial calculations in WPS and save time and effort. Whether you're a small business owner or a financial analyst, mastering these features will help you stay on top of your numbers and make informed decisions.











