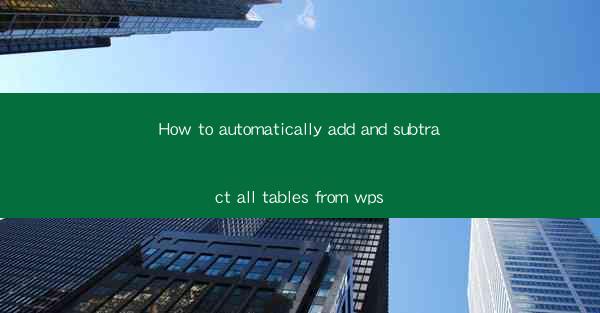
Introduction to Automating Table Operations in WPS
Automating tasks in WPS, a popular office suite, can save you a significant amount of time and effort. One such task is the automatic addition and subtraction of tables within your documents. This guide will walk you through the process of setting up and using macros to handle these operations efficiently.
Understanding Macros in WPS
Before diving into the specifics of adding and subtracting tables, it's important to understand what macros are. A macro is a series of commands that can be recorded and then played back to automate repetitive tasks. In WPS, you can create macros to perform actions such as inserting, deleting, or modifying tables.
Creating a New Macro
To start automating table operations, you first need to create a new macro. Here's how to do it:
1. Open your WPS document and navigate to the View tab.
2. Click on Macros and then Record New Macro.\
3. Give your macro a name and assign a shortcut key if desired.
4. Click OK to start recording.
Adding Tables Automatically
Once your macro is set up, you can record the steps to add tables to your document. Here's a step-by-step guide:
1. Place the cursor where you want the table to be inserted.
2. Go to the Insert tab and click on Table.\
3. Choose the type of table you want to insert.
4. Click OK to insert the table.
5. Repeat steps 2-4 for each additional table you want to add.
6. Stop recording the macro by clicking on Stop Recording in the Macros menu.
Subtracting Tables Automatically
Similarly, you can record a macro to delete tables from your document. Here's how:
1. Select the table you want to delete.
2. Press the Delete key on your keyboard.
3. Repeat steps 1-2 for each table you want to remove.
4. Stop recording the macro.
Modifying the Macro
After recording your macro, you may want to modify it to suit your needs. Here's how to do it:
1. Go to the Macros menu and select Edit Macro.\
2. You will see a list of all the steps you recorded. You can add, delete, or modify these steps as needed.
3. Save your changes by clicking Save in the Macros menu.
Assigning a Shortcut Key
To make your macro even more convenient, you can assign a shortcut key to it. Here's how:
1. Go to the Macros menu and select Assign Macro.\
2. Choose the macro you want to assign a shortcut to.
3. Click on the Assign button and press the key combination you want to use.
4. Click OK to save your changes.
Conclusion
By following these steps, you can easily automate the addition and subtraction of tables in your WPS documents. Macros are a powerful tool that can help streamline your workflow and save you time. Experiment with different macros to find the ones that work best for your specific needs. Happy automating!











