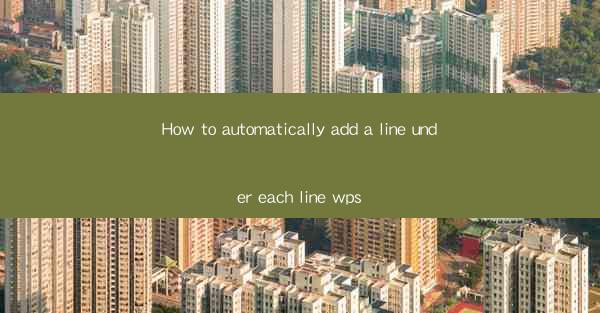
How to Automatically Add a Line Under Each Line in WPS: A Comprehensive Guide
In today's digital age, the ability to efficiently format documents is crucial for both personal and professional use. WPS, a popular word processor, offers a variety of features to enhance document formatting. One such feature is the ability to automatically add a line under each line of text. This simple yet powerful tool can greatly improve the readability and visual appeal of your documents. In this article, we will explore how to automatically add a line under each line in WPS, providing you with the necessary background information and a step-by-step guide.
1. Introduction to Adding Lines in WPS
Adding lines under text is a common formatting technique used to highlight important information or to create a visual separation between different sections of a document. In WPS, this can be achieved automatically, saving you time and effort. Whether you are working on a report, a presentation, or a simple letter, understanding how to use this feature can greatly enhance your document's overall appearance.
2. Detailed Explanation of Adding Lines in WPS
Understanding the Line Feature
The line feature in WPS allows you to add a horizontal line under each line of text. This can be particularly useful when you want to emphasize a list or when you need to visually separate different sections of your document. Here's how to understand and utilize this feature effectively.
- Purpose of the Line Feature: The primary purpose of the line feature is to enhance readability and visual appeal. By adding lines under each line of text, you can create a structured and organized document that is easy on the eyes.
- Applicability: The line feature is applicable to various types of documents, including reports, presentations, letters, and even creative writing.
- Visual Impact: Adding lines under each line of text can make your document look more professional and polished.
Step-by-Step Guide to Adding Lines
To add lines under each line of text in WPS, follow these simple steps:
1. Open Your Document: Launch WPS and open the document where you want to add lines.
2. Select the Text: Highlight the text you want to format with lines.
3. Access the Line Feature: Go to the Home tab in the ribbon menu and click on the Line button.
4. Choose Line Style: From the dropdown menu, select the desired line style and thickness.
5. Apply the Line: Click on the line style you want to apply, and the lines will automatically be added under each line of selected text.
Customizing Line Properties
WPS offers various customization options for the line feature, allowing you to tailor the lines to your specific needs.
- Line Color: You can change the color of the lines to match your document's theme or to highlight specific information.
- Line Thickness: Adjust the thickness of the lines to ensure they are visible and do not overwhelm the text.
- Line Spacing: Customize the spacing between the lines to maintain a balanced and visually appealing document.
Advantages of Using the Line Feature
The line feature in WPS offers several advantages, making it a valuable tool for document formatting.
- Enhanced Readability: Lines under each line of text can make your document easier to read, especially for long-form content.
- Visual Separation: The lines can help separate different sections of your document, making it more organized and structured.
- Professional Appearance: Using the line feature can give your document a polished and professional look.
Common Uses of the Line Feature
The line feature in WPS is versatile and can be used in various scenarios.
- Creating Lists: Use lines to create visually appealing lists, such as bullet points or numbered lists.
- Highlighting Key Points: Add lines under important information to draw attention to it.
- Formatting Tables: Use lines to separate rows and columns in a table, making it easier to read and understand.
Limitations of the Line Feature
While the line feature is a useful tool, it does have some limitations.
- Overuse: Overusing lines can make your document look cluttered and unprofessional.
- Compatibility: The line feature may not be compatible with all document formats, such as PDFs or other word processors.
- Customization Limitations: The customization options for lines are limited compared to other formatting features in WPS.
3. Conclusion
In conclusion, the line feature in WPS is a valuable tool for enhancing the readability and visual appeal of your documents. By understanding how to automatically add a line under each line, you can create more structured and organized documents that are easy on the eyes. While there are some limitations to the feature, its advantages make it a worthwhile addition to your document formatting toolkit. As technology continues to evolve, we can expect to see further enhancements and features in WPS that will continue to improve our document creation experience.











