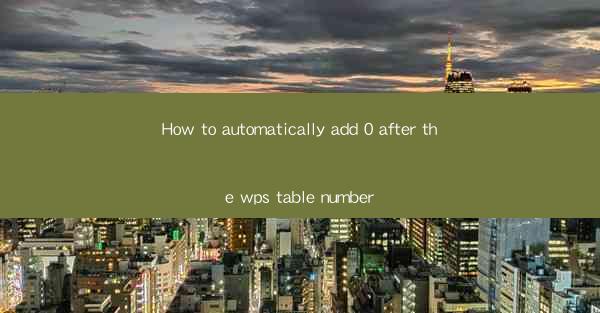
Introduction to Automatically Adding 0 After WPS Table Number
In the world of document processing, especially when dealing with tables in WPS, it's common to need to format table numbers for consistency and clarity. Automatically adding a zero after the table number can enhance the readability and professionalism of your documents. This article will guide you through the process of accomplishing this task efficiently.
Understanding the Purpose of Adding a Zero
Before diving into the technical aspects, it's important to understand why you might want to add a zero after the table number. In many cases, tables are numbered sequentially, and adding a zero ensures that the numbers are aligned properly, especially when they are followed by letters or other numerical prefixes. For example, Table 1.1 and Table 1.2 will look more uniform than Table 1 and Table 2 when formatted correctly.
Manual Addition of Zeroes
The most straightforward method to add a zero after the table number is to do it manually. This involves typing 0 after the table number in your WPS document. While this method is simple, it can be time-consuming, especially if you have a large number of tables to format.
Using WPS Table Numbering Features
WPS offers built-in features that can help automate the process of adding a zero after the table number. By customizing the table numbering format, you can ensure that the zero is added automatically to each table number. Here's how to do it:
1. Open your WPS document and select the table you want to format.
2. Go to the Insert tab and click on Table Number.\
3. In the Numbering section, click on Customize.\
4. In the Number Format field, enter the format you want to use, such as Table 0. for two-digit numbers or Table 0. for three-digit numbers.
5. Click OK to apply the format to your table.
Applying the Format to Multiple Tables
If you have multiple tables in your document that you want to format with a zero after the table number, you can apply the format to all tables at once. Here's how:
1. After customizing the table numbering format as described above, click Apply to All in the Numbering dialog box.
2. This will apply the format to all tables in your document that have the same numbering style.
Using Find and Replace for Quick Formatting
If you already have a document with table numbers that don't include a zero, you can use the Find and Replace feature in WPS to quickly add a zero to each table number. Here's how:
1. Go to the Edit tab and click on Find and Replace.\
2. In the Find field, enter the format of your table numbers without the zero, such as Table 1.
3. In the Replace field, enter the format with the zero, such as Table 0.1.
4. Click Replace All to update all instances of the table numbers in your document.
Consistency Across Different Document Styles
When working with multiple documents or different sections of a document, it's crucial to maintain consistency in the table numbering format. To ensure this, you can create a template in WPS that includes the custom table numbering format. Whenever you start a new document, you can base it on this template, ensuring that all tables are formatted correctly from the beginning.
Conclusion
Automatically adding a zero after the WPS table number can greatly enhance the readability and professionalism of your documents. By using the built-in features of WPS, you can either customize the table numbering format or use the Find and Replace feature for quick formatting. Whether you're working on a single table or a large document with multiple tables, these methods will help you achieve the desired format efficiently.











