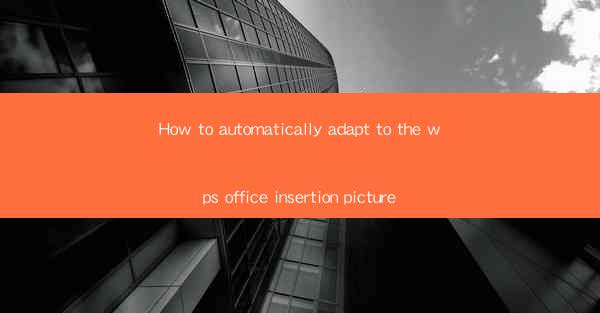
How to Automatically Adapt to the WPS Office Insertion Picture
In today's digital age, the ability to effectively use office software is crucial for both personal and professional purposes. One of the most common tasks in office software is inserting pictures. However, manually adjusting the size and position of inserted pictures can be time-consuming and frustrating. This article aims to provide a comprehensive guide on how to automatically adapt to the WPS Office insertion picture feature, enhancing productivity and efficiency.
1. Introduction to WPS Office Insertion Picture
WPS Office is a popular office suite that offers a wide range of features, including word processing, spreadsheet, and presentation tools. One of its notable features is the insertion picture function, which allows users to add images to their documents. However, the default settings may not always meet the user's requirements. This article will explore various methods to automatically adapt the insertion picture feature in WPS Office, ensuring a seamless and efficient workflow.
2. Detailed Explanation of How to Automatically Adapt to the WPS Office Insertion Picture
2.1 Customizing Picture Size
One of the primary concerns when inserting pictures into a document is the size. Here are some steps to customize the picture size automatically:
-Set Default Picture Size
- Open WPS Office and go to the Options menu.
- Select Customize and then Default Picture Size.\
- Choose the desired size and click OK.\
-Adjust Picture Size on Insertion
- When inserting a picture, click on the Size button.
- Select the desired size from the dropdown menu or enter a custom value.
-Use Picture Templates
- WPS Office offers various picture templates that can be applied to inserted images.
- Go to the Insert tab, click on Picture, and select a template.
2.2 Aligning Pictures
Proper alignment of pictures is essential for a visually appealing document. Here are some tips to automatically align pictures in WPS Office:
-Auto-Align Pictures
- After inserting a picture, click on the Align button.
- Select the desired alignment option, such as Top, Center, or Bottom.\
-Use Gridlines for Alignment
- Enable gridlines in WPS Office to help align pictures accurately.
- Go to the View tab and check the Gridlines option.
-Customize Alignment Settings
- Go to the Options menu and select Customize.\
- Under the Alignment section, you can set default alignment settings for inserted pictures.
2.3 Resizing Pictures
Resizing pictures is a common task when working with documents. Here are some methods to automatically resize pictures in WPS Office:
-Set Default Picture Size
- As mentioned earlier, you can set a default picture size in the Options menu.
-Use the Resize Button
- After inserting a picture, click on the Resize button.
- Enter the desired width and height values or select a predefined size.
-Use Aspect Ratio
- When resizing a picture, you can maintain the aspect ratio by checking the Maintain Aspect Ratio option.
2.4 Adding Borders and Shadows
Enhancing the visual appeal of inserted pictures can be achieved by adding borders and shadows. Here's how to do it automatically:
-Apply Borders
- After inserting a picture, click on the Border button.
- Select the desired border style, color, and thickness.
-Apply Shadows
- Click on the Shadow button and choose the desired shadow style, color, and direction.
-Use Picture Styles
- WPS Office offers various picture styles that include borders and shadows.
- Go to the Insert tab, click on Picture, and select a style.
2.5 Cropping and Trimming Pictures
Sometimes, you may need to crop or trim pictures to remove unwanted parts. Here's how to do it automatically:
-Crop Pictures
- After inserting a picture, click on the Crop button.
- Select the desired crop area by dragging the corners or edges.
-Trim Pictures
- Click on the Trim button and select the part of the picture you want to remove.
-Use Picture Tools
- WPS Office provides various picture tools that can be used to crop, trim, and manipulate pictures.
2.6 Adding Text to Pictures
Adding text to pictures can be a creative way to convey information. Here's how to do it automatically:
-Insert Text Box
- After inserting a picture, click on the Text Box button.
- Drag and drop the text box onto the picture and type your text.
-Use Text Wrapping
- Click on the text box and select the desired text wrapping option, such as In Line or Through.\
-Customize Text Formatting
- Format the text within the text box using the available formatting options, such as font, size, and color.
3. Conclusion
In conclusion, the ability to automatically adapt to the WPS Office insertion picture feature can significantly enhance productivity and efficiency. By following the steps outlined in this article, users can customize picture size, alignment, resizing, borders, shadows, cropping, trimming, and adding text to pictures. These features not only improve the visual appeal of documents but also save time and effort. As technology continues to evolve, it is essential to stay updated with the latest features and functionalities of office software to maximize productivity.











