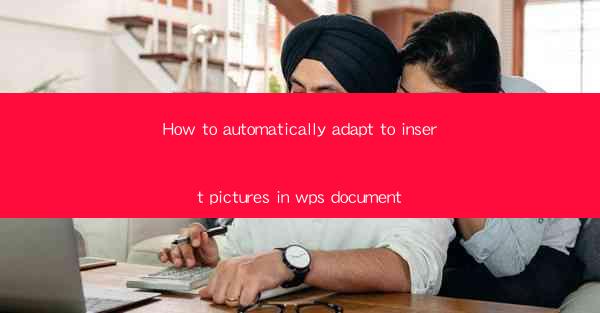
Title: How to Automatically Adapt to Insert Pictures in WPS Document: A Comprehensive Guide
Introduction:
Are you tired of manually inserting pictures into your WPS documents? Do you wish there was a more efficient way to do it? Look no further! In this article, we will explore how you can automatically adapt to insert pictures in your WPS document, saving you time and effort. Whether you are a student, professional, or just someone who loves to create visually appealing documents, this guide will help you streamline your workflow and enhance the overall quality of your work. So, let's dive in and discover the secrets to effortless picture insertion in WPS!
Understanding the Importance of Automatic Picture Insertion
1. Enhancing Visual Appeal: Pictures can make your documents more engaging and visually appealing. By automatically inserting pictures, you can create a more captivating and professional-looking document.
2. Saving Time: Manually inserting pictures can be a time-consuming task. With automatic insertion, you can save valuable time and focus on other important aspects of your document.
3. Consistency: Automatic insertion ensures that all pictures are inserted in a consistent manner, maintaining the overall style and format of your document.
Step-by-Step Guide to Automatic Picture Insertion in WPS
1. Open your WPS document and navigate to the Insert tab.
2. Click on the Picture button and choose the desired source for your pictures (e.g., local files, online images, or clipboard).
3. Select the pictures you want to insert and click Insert. The pictures will be automatically inserted into your document at the cursor's position.
4. Adjust the size, position, and formatting of the pictures as needed to fit your document's design.
Customizing Picture Insertion Settings
1. Access the Picture tab in the ribbon menu.
2. Click on Properties to open the Picture Properties dialog box.
3. Here, you can customize various settings such as picture size, alignment, borders, and effects.
4. Experiment with different settings to find the perfect look for your document.
Utilizing Picture Styles for Consistency
1. Open the Styles panel in WPS.
2. Click on the Picture Styles dropdown menu.
3. Choose a pre-designed style that matches your document's theme or create a custom style by modifying existing ones.
4. Apply the selected style to your inserted pictures for a consistent and professional appearance.
Integrating Picture Insertion with Other Features
1. Combine automatic picture insertion with text wrapping to create visually appealing layouts.
2. Use picture placeholders to reserve space for pictures while working on your document.
3. Insert multiple pictures at once using the Insert Multiple Pictures feature for a more efficient workflow.
Best Practices for Effective Picture Insertion
1. Choose high-quality images that are relevant to your document's content.
2. Resize and optimize pictures before inserting them to ensure they load quickly and don't slow down your document.
3. Keep your document's overall design in mind and choose pictures that complement the existing style.
Conclusion:
Automatic picture insertion in WPS can significantly enhance your document creation process. By following this comprehensive guide, you can easily adapt to inserting pictures in your WPS documents, saving time and effort. So, go ahead and explore the world of automatic picture insertion and watch your documents come to life with stunning visuals!











