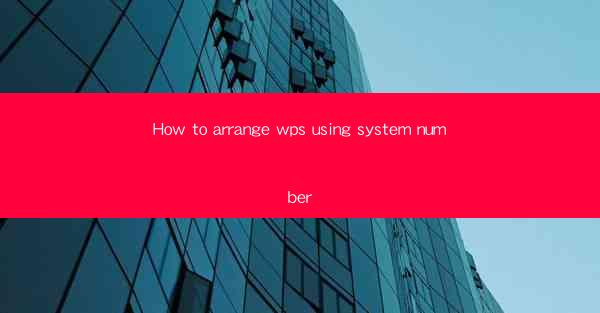
Introduction to WPS and System Numbers
WPS (Writer, Presentation, and Spreadsheets) is a versatile office suite that offers a range of tools for document creation, data management, and presentation design. One of the key features of WPS is the ability to use system numbers effectively. System numbers, also known as numbering formats, are used to create structured lists, outlines, and numbered headings. This article will guide you through the process of arranging WPS documents using system numbers, ensuring a professional and organized layout.
Understanding the Basics of System Numbers in WPS
Before diving into the arrangement process, it's important to understand the basics of system numbers in WPS. System numbers are based on a hierarchical structure, where each level of numbering is represented by a different number format. For example, the main heading might be 1., while subheadings could be 1.1., 1.1.1., and so on. This structure helps in creating a clear and logical flow of information.
Accessing the Numbering Tools in WPS
To begin arranging your WPS document using system numbers, you first need to access the numbering tools. Open your WPS document and navigate to the Home tab. Look for the Numbering button, which is typically represented by a bullet or number symbol. Clicking on this button will open a dropdown menu with various numbering options.
Creating a New Numbering Format
If the default numbering formats do not meet your requirements, you can create a new numbering format. In the numbering dropdown menu, click on Define New Numbering. This will open a dialog box where you can customize the numbering format. Here's how to do it:
1. Select the level of numbering you want to customize.
2. Choose the numbering style, such as 1., A), or I..
3. Set the starting number and any other formatting options, like font size or color.
4. Click OK to apply the changes.
Applying Numbering to Your Document
Once you have created or selected a numbering format, it's time to apply it to your document. Simply select the text you want to number and click on the desired numbering format in the dropdown menu. The selected text will be automatically numbered according to the format you've chosen.
Adjusting Numbering Levels
In a well-structured document, you may need to adjust the numbering levels to accommodate new headings or subheadings. Here's how to do it:
1. Select the text that you want to adjust the numbering for.
2. Right-click on the selected text and choose Numbering from the context menu.
3. In the numbering dialog box, click on the Level button.
4. Use the up and down arrows to increase or decrease the numbering level.
5. Click OK to apply the changes.
Formatting and Customizing Numbering
In addition to adjusting numbering levels, you can also format and customize the appearance of your numbering. Here are some tips:
1. Font and Color: Change the font style, size, and color of the numbering to match your document's design.
2. Alignment: Adjust the alignment of the numbering to the left, right, or center, depending on your preference.
3. Spacing: Modify the spacing between the numbering and the text for a cleaner look.
4. Bullet Points: If you prefer bullet points over numbers, you can easily switch between the two in the numbering dropdown menu.
Conclusion
Arranging your WPS document using system numbers is a straightforward process that can greatly enhance the readability and organization of your content. By understanding the basics of numbering formats, accessing the numbering tools, creating custom formats, and adjusting numbering levels, you can create a professional and well-structured document. Remember to experiment with different formatting options to achieve the desired look and feel for your document.











